

Tidal Media Downloader
Tidal wird bei Musikliebhabern immer beliebter. Das liegt daran, dass er Musik in HiFi und MQA-Klangqualität zur Verfügung stellt. Und Nutzer*innen können online jede Menge Tidal-Musik hören. Es gibt viele Leute, die Tidal-Musik offline hören möchten, um Mobilfunkdaten zu sparen. Jedoch erlaubt Tidal jetzt nur die Offline-Wiedergabe auf den Mobilgeräten zu genießen. Wenn du die Desktop-App von Tidal nutzt, ist diese Download-Funktion leider nicht verfügbar.
Glücklicherweise haben wir einen anderen Weg gefunden. In diesem Beitrag wirst du erfahren, wie du Musik von Tidal auf den Mac herunterladen kannst.

Tidal Media Downloader kann dir auch helfen, deine Lieblingssongs von Tidal auf dem Mac für die Offline-Nutzung herunterzuladen. Das Programm hat einen eingebauten Tidal Webplayer, sodass auch Anfänger mit der Benutzeroberfläche vertraut sind. Du kannst Songs, Alben und Playlists über diesen integrierten Webplayer finden und sie abspielen. Darüber hinaus bietet das Programm dem Webplayer auch eine Download-Funktion, mit der du Tidal-Musik herunterladen und in das gängige Audioformat umwandeln, dann sie auf dem Mac für immer speichern kannst. Hier überprüfst du seine Hauptfunktionen:
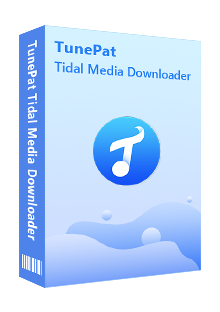
Tidal Media Downloader
 Titel, Album und Playlist von TIDAL herunterladen.
Titel, Album und Playlist von TIDAL herunterladen. HiFi-Qualität und ID3-Tags beibehalten.
HiFi-Qualität und ID3-Tags beibehalten. MP3/AAC/WAV/FLAC/AIFF/ALAC als Ausgabeformat.
MP3/AAC/WAV/FLAC/AIFF/ALAC als Ausgabeformat. 10X Geschwindigkeit beim Download aktivieren.
10X Geschwindigkeit beim Download aktivieren. TIDAL-App nicht nötig.
TIDAL-App nicht nötig. 100% virenfrei & ohne Plugins
100% virenfrei & ohne PluginsLasse uns nun Tidal Media Downloader auf dem Mac installieren und die folgenden Schritte ausführen, um Tidal-Songs auf den Mac herunterzuladen.
Schritt 1Die Anmeldung bei Tidal Webplayer abschließen
Öffne Tidal Media Downloader auf dem Mac und sehe den Tidal Webplayer. Bevor du Musik bei dem eingebauten Tidal Webplayer durchsuchst, musst du die Anmeldung abschließen. Klicke auf Einloggen und gebe deine Anmeldeinformationen ein.
Hinweis: TunePat wird keine Informationen über dein Tidal-Konto sammeln.
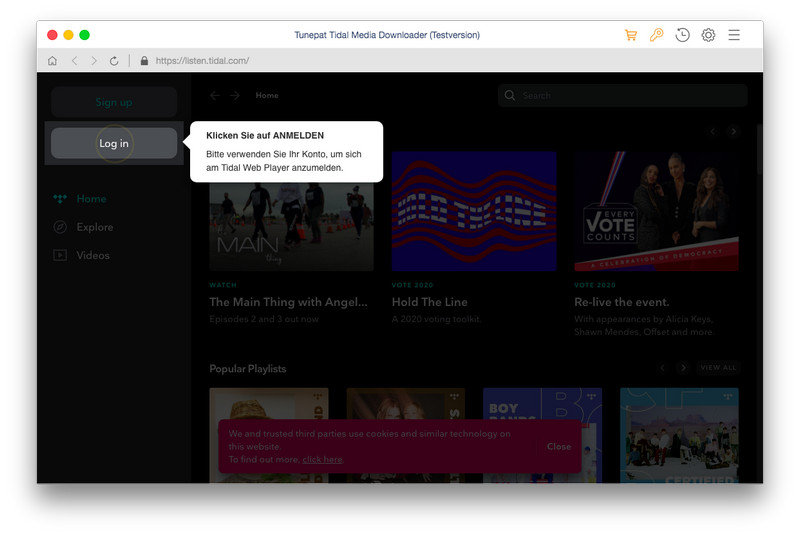
Schritt 2Einstellungsfenster öffnen
Damit die ausgegebenen Songs deinen Anforderungen entsprechen, kannst du das Einstellungsfenster öffnen und das Format, die Abtastrate usw. der Songs festlegen. Finde das Zahnrad-Symbol rechts oben auf der Benutzeroberfläche und klicke darauf. Dann wird das Einstellungsfenster angezeigt.
Wähle dein gewünschtes Audioformat (MP3, AAC, WAV, FLAC, AIFF, ALAC), Bitrate (320 kpbs, 256 kpbs, 192 kpbs, 128 kpbs), Abtastrate (44.1 kHz, 48 kHz) aus. Der Standardausgabeordner ist Tidal Media Downloader. Du kannst auch einen anderen Ordner als Ausgabepfad einstellen.
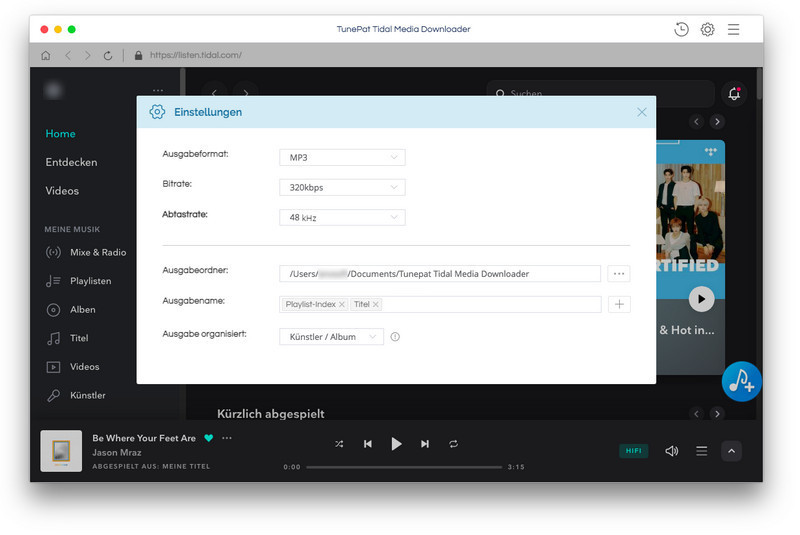
Schritt 3Playlists heraussuchen und zur Konvertierungsliste hinzufügen
Nachdem du die Einstellungen von Tidal-Musik angepasst hast, schließt du das Fenster und suchst du mit der Suchfunktion des Webplayers nach deinen gewünschten Inhalten (Titel, Playlist oder Album). Öffne es und klicke auf den Hinzufügen-Button unten rechts. Deine Tidal-Playlist wird dem Konvertierungsfenster hinzugefügt. Hier kannst du den Titel auswählen, den du herunterladen möchtest oder nicht.
Wenn du noch andere Inhalte zur Konvertierungsliste hinzufügen möchtest, klickst du auf den Button In Liste speichern. Dann werden die aktuellen Lieder in der Warteliste gespeichert. Öffne andere Playlist und speichere sie auch in der Warteliste. Tippe auf das Aufgabensymbol in der oberen rechten Ecke, bis du alles hinzugefügt hast, was du herunterladen möchtest.
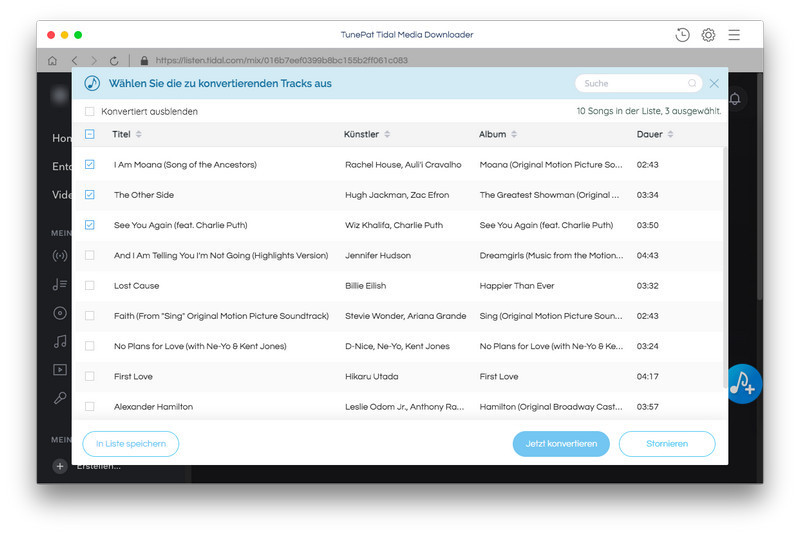
Schritt 4Playlists konvertieren und herunterladen
Klicke in diesem Schritt auf den Button Konvertieren und der Konvertierungsprozess beginnt. Warte nur einen Moment.
Wenn die Konvertierung abgeschlossen ist, klickst du auf das Uhr-Symbol oben rechts. Hier überprüfst du den Verlauf. Oder gehe direkt zum Ausgabeordner, hier findest du die Audiodateien von Tidal. Jetzt kannst du Musik von Tidal unter macOS ohne Einschränkung offline hören.
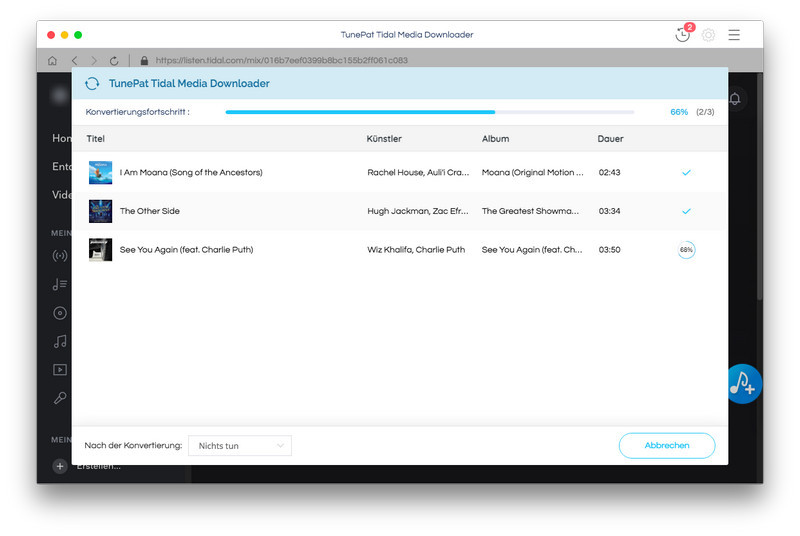
Tidal Media Downloader macht es einfach, Tidal-Musik offline auf dem Mac zu hören. Dieses Programm hat einen eingebauten Tidal Webplayer, der es dir ermöglicht, das Programm als Tidal-App zu verwenden. Darüber hinaus verfügt es über eine Download-Funktion, die die Desktop-App nicht hat, mit deren Hilfe du deine Lieblingssongs schnell herunterladen und in gängige Audioformate konvertieren kannst. Heruntergeladene Songs behalten ihre ursprüngliche Qualität und wichtige ID3-Tags und können nicht nur dauerhaft auf deinem MacBook verblieben, sondern auch zur Offline-Nutzung von deinem MacBook auf andere Geräte übertragen werden.
Hinweis: Mit der kostenlosen Testversion von TunePat Tidal Media Downloader kann man nur die erste Minute von Musik als ein Sample konvertieren. Um die ganze Musikdatei zu erhalten, muss man die Vollversion kaufen.

Amazon Music Converter ist ein professioneller Music Converter für Amazon Music Unlimted und Prime Music. Mit diesem Programm kann man Songs, Playlists, Alben ohne Amazon Music-App in MP3/AAC/WAV/FLAC/AIFF/ALAC konvertieren. Die ID3-Tags werden auch nach der Konvertierung gespeichert.
Mehr erfahren >>Was wirst du brauchen
Empfohlene Produkte
Neues Produkt
Vielleicht interessieren
Top-Themen
Tests und Bewertungen