

Apple Music Converter
Wenn du einen Roadtrip mit Freunden oder der Familie planen, willst du vielleicht einige großartige Songs auf deinen USB-Stick oder Smartphone speichern, oder einige Musik-CDs vorbereiten. Die Begleitung der Musik während der langen Reise kann die Langeweile stark lindern und die Menschen jederzeit wach halten.
Apple Music ist eine gute Plattform für das Entdecken der aufregenden Musik, wenn du Musik für deine kommenden Reisen auswählen möchtest. Denn eine super große Bibliothek mit über 90 Millionen Songs bei Apple Music steht zur Verfügung. Mit dem Abonnement von Apple Music kannst du die gesamte Mediathek online streamen und Musik für die Offline-Wiedergabe herunterladen. Es ist jedoch wichtig zu beachten, dass jeder Titel von Apple Music in seinem nativen Format codiert ist. Du kannst Lieder von Apple Music nicht auf ein USB-Stick kopieren oder auf CD brennen. Gibt es wirklich keine Möglichkeit, Musiktitel von Apple Music auf einen USB-Stick zu verschieben?
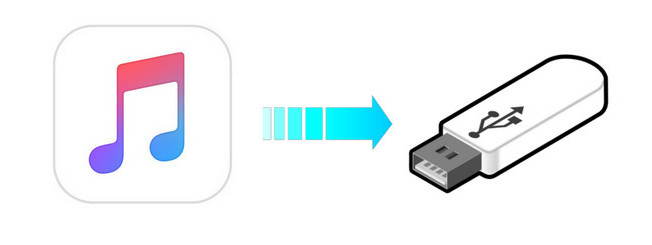
Definitiv nicht! Dies kann mit Apple Music Converter erreicht werden. Im Folgenden zeigen wir dir, wie du mit einem Apple Music Converter Musik von Apple Music auf USB kopieren.
Das von wir oben erwähnte wunderbare Werkzeug ist Apple Music Converter. Es ist ein professionelles Tool zum Herunterladen und Konvertieren der Musik von Apple Music, mit dem Nutzer Songs, Alben und Playlists von Apple Music als lokale Musikdatei herunterladen können. Es ist ohne Plugins und muss keine zusätzliche App installiert werden, einschließlich Apple Music / iTunes-App.
Mit diesem intelligenten Tool kann man die bevorzugten Lieder von Apple Music ohne Qualitätsverlust mit 10x Geschwindigkeit auf den Computer herunterladen und in MP3/AAC/WAV/FLAC/AIFF/ALAC-Format umwandeln. Nach der Umwandlung kann man die Lieder auf USB-Laufwerk übertragen, um sie in dem Auto abzuspielen. Jetzt kannst du weiterlesen und erfahren, wie Apple Music Converter funktioniert und wie es die Songs von Apple Music zum Kopieren auf den USB-Stick in MP3/AAC/WAV/FLAC/AIFF/ALAC-Format konvertieren.
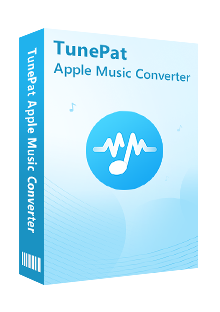
Apple Music Converter
 Songs von Apple Music auf dem Computer speichern.
Songs von Apple Music auf dem Computer speichern. MP3/AAC/WAV/FLAC/AIFF/ALAC als Ausgabeformat.
MP3/AAC/WAV/FLAC/AIFF/ALAC als Ausgabeformat. Originale Klangqualität und ID3-Tags beibehalten.
Originale Klangqualität und ID3-Tags beibehalten. 10X Geschwindigkeit beim Konvertieren aktivieren.
10X Geschwindigkeit beim Konvertieren aktivieren. iTunes oder Apple Music-App nicht nötig.
iTunes oder Apple Music-App nicht nötig. 100% virenfrei & ohne Plugins
100% virenfrei & ohne PluginsZunächst muss du Apple Music Converter auf den Computer installieren. Du kannst oben auf den Download-Button klicken, um das Programminstallationspaket zu erhalten. Hier nehmen wir Windows-Version als Beispiel.
Schritt 1sich bei Apple Music einloggen
Nach der Installation führst du Apple Music Converter aus und folgst den Anweisungen, dich bei Apple Music einzuloggen. Dann kann das Programm auf deine Mediathek von Apple Music erfolgreich zugreifen.
Hinweis: Apple Music Converter wird keine Informationen von deinem Konto erhalten.
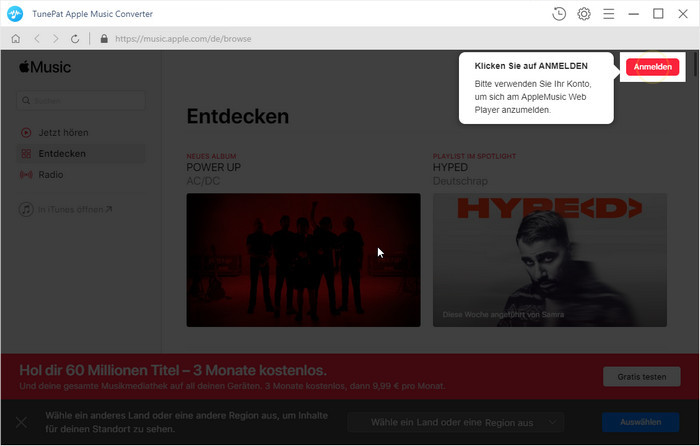
Schritt 2Ausgabeformat, Ausgabeformat und Ausgabeordner einstellen
Klicke anschließend auf das Symbol „Einstellungen“ (sieht aus wie ein Zahnrad in der oberen rechten Ecke). Das Einstellungsfenster wird geöffnet. In diesem Fenster kannst du das Ausgabeformat (AUTO/MP3/AAC/WAV/FLAC/AIFF/ALAC), die Klangqualität und den Download-Speicherort einstellen und die Ausgabedateien nach Künstler, Album, Künstler/Album, Album/Künstler sortieren. Hier wählen wir normalerweise „MP3“ als Ausgabeformat und 256kpbs als Ausgabequalität.
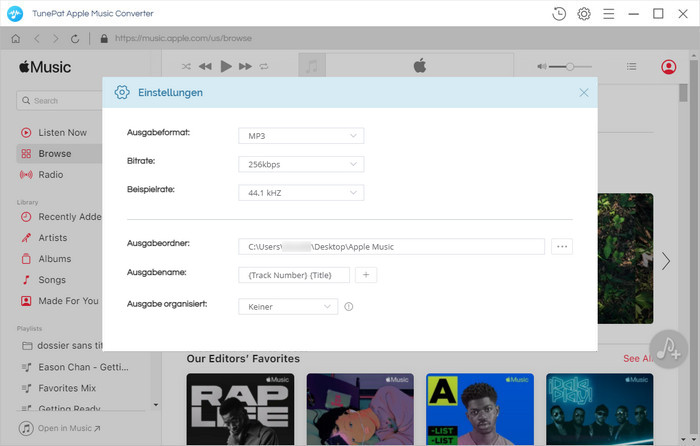
Schritt 3die zu konvertierende Songs hinzufügen
Jetzt solltest du die gewünschten Titel zum Herunterladen hinzufügen. Wähle eine Playlist / einen Künstler / ein Album aus, klicke dann auf die blaue Schaltfläche „Hinzufügen“ in der unteren rechten Ecke der Oberfläche. Dann wird ein neues Fentser angezeigt. In diesem Fenster werden alle Lieder von Playlist aufgelistet. Wähle dann die Songs aus, die du herunterladen möchtest.
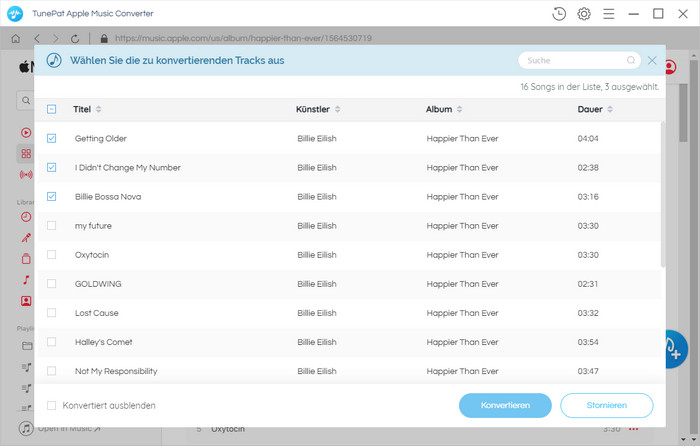
Schritt 4Musiktitel herunterladen und konvertieren
Nun kannst du auf „Konvertieren“ klicken. Unter der Unterstützung der 10x Geschwindigkeit wird die Konvertierung bald beendet.
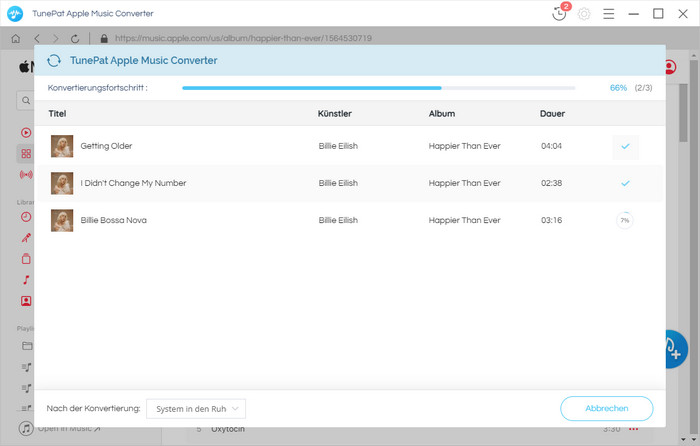
Schritt 5die konvertierte Musikdateien auf den USB-Stick kopieren
Nach Abschluss der Konvertierung kannst du auf die Schaltfläche „Verlauf“ (Uhr-Symbol rechts oben) klicken, um die konvertierten Dateien zu finden. Oder du kannst auch zum Ausgabeordner wechseln und alle Musikdateien finden.
Jetzt verbindest du das USB-Laufwerk mit deinem Computer und kopierst du die konvertierte Musiktitel von Apple Music darauf. Nach der Übertragung kannst du den USB-Stick in das Auto einstecken und die Lieblingsmusik unterwegs genießen.
Unabhängig davon, ob du Lieder von Apple Music auf ein USB-Laufwerk verschieben, im Auto abspielen oder sie auf CD brennen möchtest, kann Apple Music Converter immer helfen. Dieses Programm kann nicht nur die Songs als MP3/WAV/FLAC/AAC/AIFF/ALAC speichern, sondern auch die ursprüngliche Klangqualität und ID3-Tags beibehalten. Auch die Beschleunigungsfunktion ist ein Highlight. Wenn du viele Songs von Apple Music konvertieren möchtest, kannst du mit Apple Music Converter viel Zeit sparen. Verpasse nicht ein so mächtiges Werkzeug!
Hinweis: Mit der kostenlosen Testversion von Apple Music Converter kann man die erste Minute jedes Songs konvertieren und 3 Musikdateien gleichzeitig konvertieren. Man kann eine Lizenz zum Freischalten der Vollversion erwerben.

Amazon Music Converter ist ein professioneller Music Converter für Amazon Music Unlimted und Prime Music. Mit diesem Programm kann man Songs, Playlists, Alben ohne Amazon Music-App in MP3/AAC/WAV/FLAC/AIFF/ALAC konvertieren. Die ID3-Tags werden auch nach der Konvertierung gespeichert.
Mehr erfahren >>Was wirst du brauchen
Empfohlene Produkte
Neue Produkte
Vielleicht interessieren
Top-Themen
Tests und Bewertungen