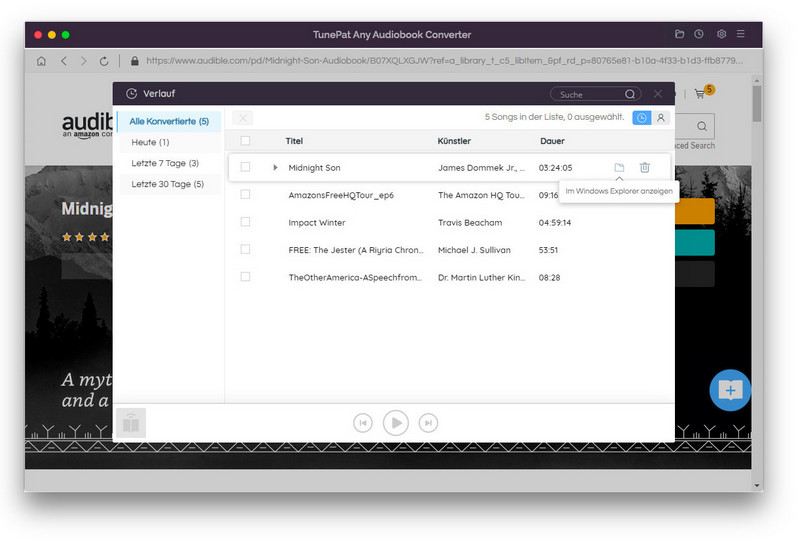TunePat Any Audiobook Converter wurde speziell zum Speichern und zum Konvertieren von Audible AA- und AAX-Hörbüchern in das M4A / M4B / MP3-Format auf dem Mac entwickelt, sodass Sie die Hörbücher auf jedem Gerät abspielen können. Mit TunePat können Sie verlustfreie Hörbücher mit 60 x Geschwindigkeit erhalten und die Informationen der Kapitel und ID3-Tags beibehalten.
TunePat Any Audiobook Converter verfügt über eine benutzerfreundliche Oberfläche und kann Ihnen dabei helfen, Hörbücher in M4A-, M4B- und MP3-Format sehr schnell zu konvertieren. Hier zeigen wir Ihnen, wie Sie TunePat Any Audiobook Converter auf einem Mac registrieren.
Schritt 1 Starten Sie TunePat Any Audiobook Converter auf einem Mac und klicken Sie direkt auf das Schlüssel-Symbol rechts oben, um das Registrierungsfenster abzurufen.
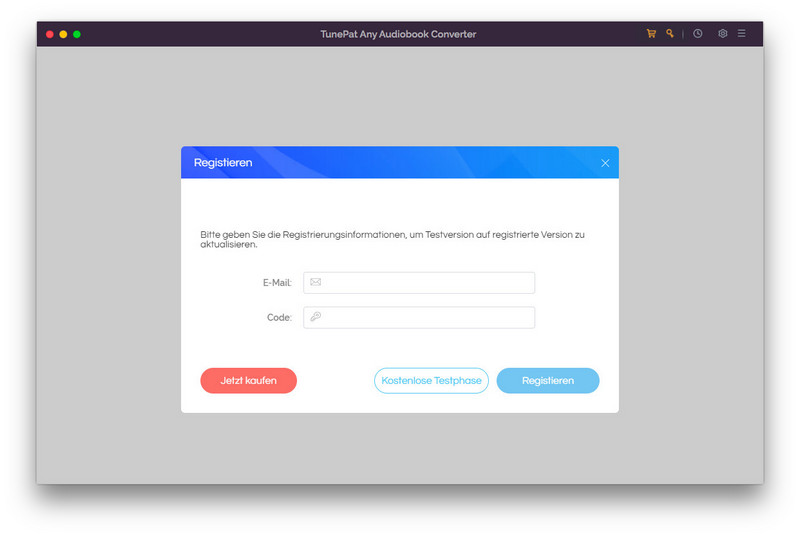
Schritt 2 Dann kopieren Sie die registrierte E-Mail-Adresse und Code und fügen Sie sie in das Registrierungsfenster ein.
Hinweis: Beim Eingeben von Registrierungsinformationen bitte achten Sie darauf, die Infos zwischen Groß- und Kleinschreibung zu unterschieden. Fügen Sie am Anfang oder Ende des Wortes kein Leerzeichen ein.
Wenn Sie ein Monatsabo oder Jahresabo gekauft haben, werden Sie eine neue E-Mail mit der Lizenz nach der Verlängerung des Abos erhalten. Öffnen Sie das Registrierungsfenster und klicken Sie auf "Konto ändern". Dann registrieren Sie mit der neuen Lizenz, um die Vollversion wieder freizuschalten.
Schritt 1 Führen Sie TunePat Any Audiobook Converter auf dem Mac aus. Auf der Startseite sehen Sie zwei Optionen: Vom Computer hinzufügen und Aus der Audible-Bibliothek hinzufügen.
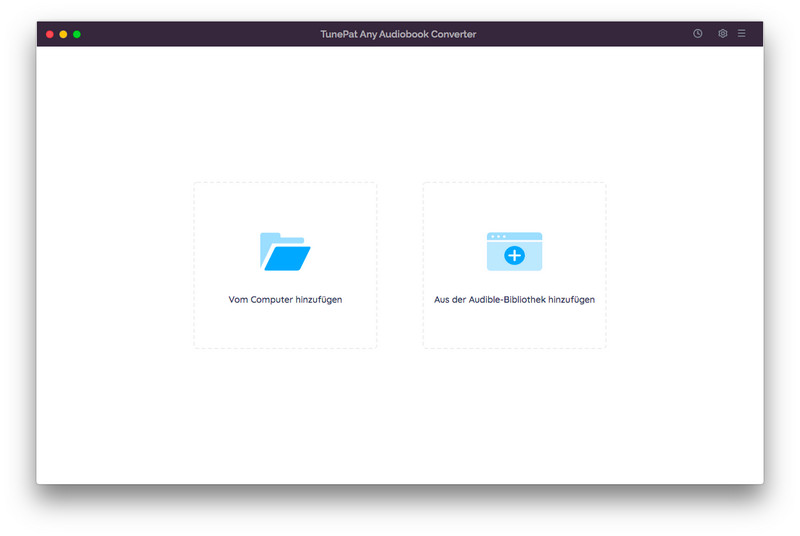
Schritt 2 Klicken Sie auf den ![]() Button in der oberen rechten Ecke, um die Ausgabeeinstellungen anzupassen, wie Format (Original/M4A/M4B/MP3), Qualität und Ausgabeordner.
Button in der oberen rechten Ecke, um die Ausgabeeinstellungen anzupassen, wie Format (Original/M4A/M4B/MP3), Qualität und Ausgabeordner.
Hinweis: Wenn Sie "Original" als Ausgabeformat auswählen, konvertiert Tunepat Hörbücher direkt in verlustfreie Dateien.
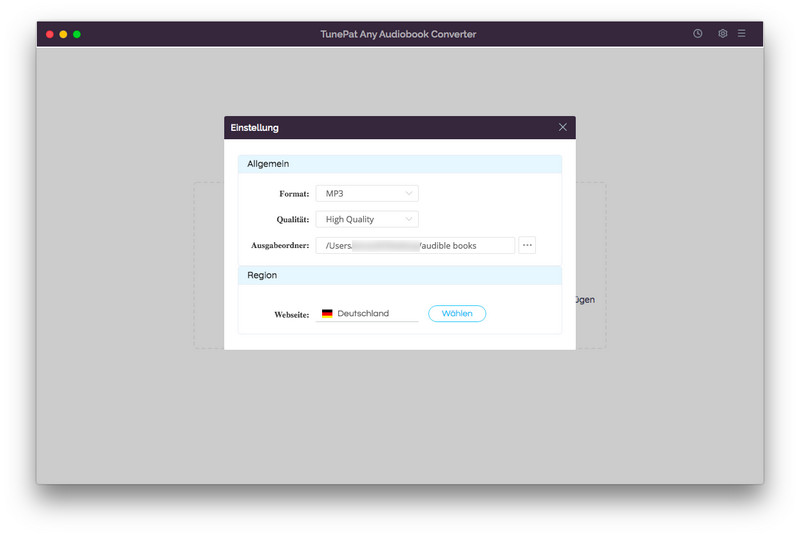
Teil 1: Hörbücher vom lokalen Computer hinzufügen
Schritt 1 Wenn Sie die Hörbücher schon von Audible im AA- oder AAX-Format heruntergeladen haben, können Sie auf Vom Computer hinzufügen klicken, um die Hörbücher zu TunePat importieren. Oder Sie können auch die heruntergeladenen Dateien per Drag & Drop direkt über TunePat ziehen. Dann kommt das Programm auf die zu konvertierende Schnittstelle.
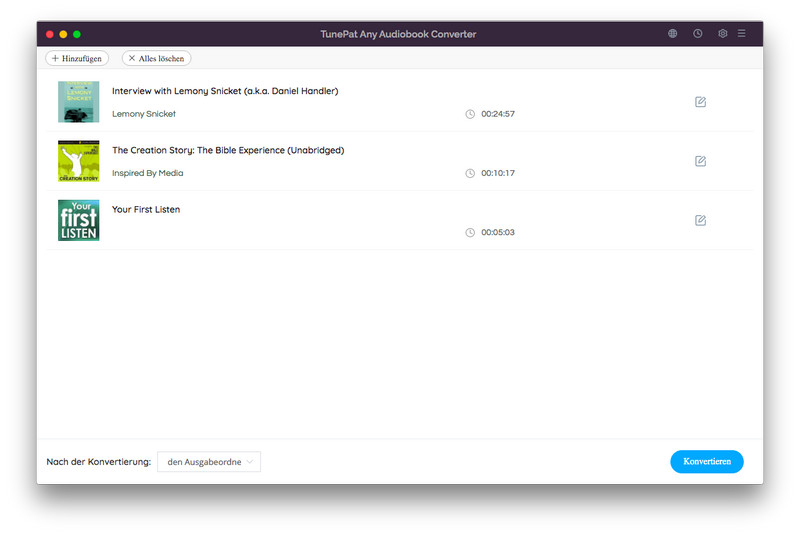
Wenn Sie das Hörbuch in Kapitel unterteilen möchten, klicken Sie auf  .
.
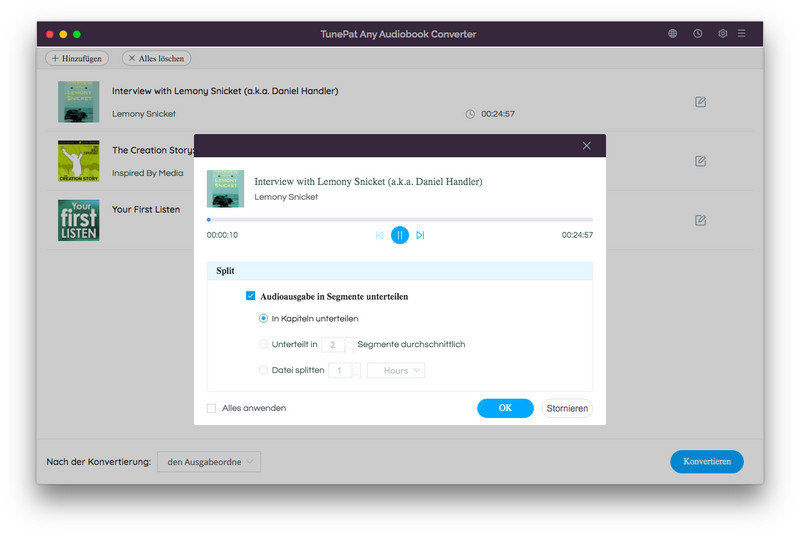
Schritt 2 Nachdem Sie alles fertig eingestellt haben, klicken Sie auf Konvertieren, um die Konvertierung von Hörbüchern zu starten.
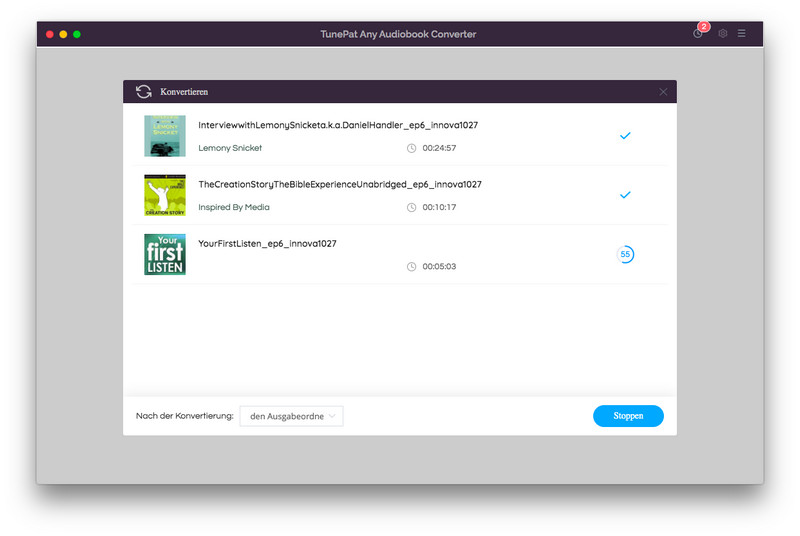
Schritt 3 Sie können nach der Konvertierung auf das Uhr-Symbol klicken, um die konvertierte Dateien zu finden.
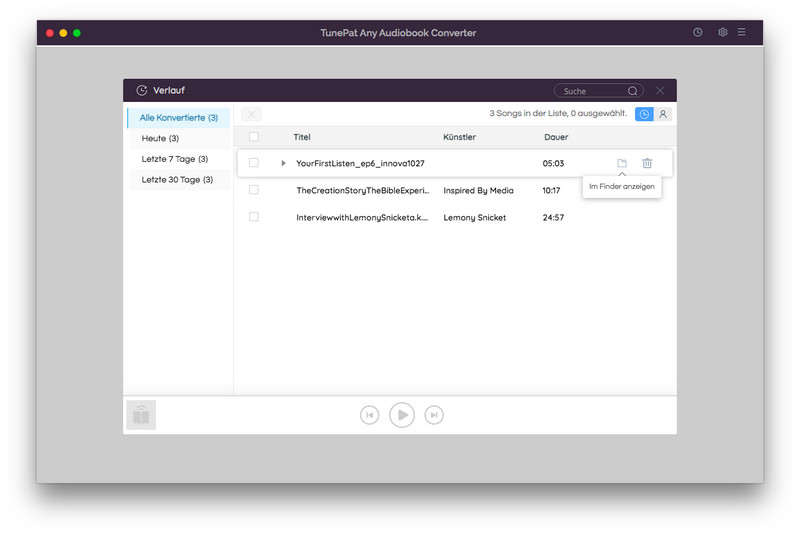
Teil 2: Hörbücher aus der Audible-Bibliothek hinzufügen
Schritt 1 Zum Import der Hörbücher können Sie auch auf Aus der Audible-Bibliothek hinzufügen klicken. Mit diesem Option können Sie sich im Programm bei Audible anmelden und direkt auf deine Audible-Bibliothek zugreifen.
Tipps: Wenn Sie Hörbücher vom Computer hinzufügen, können Sie auf ![]() in der oberen rechten Ecke der Menüleiste klicken.
in der oberen rechten Ecke der Menüleiste klicken.
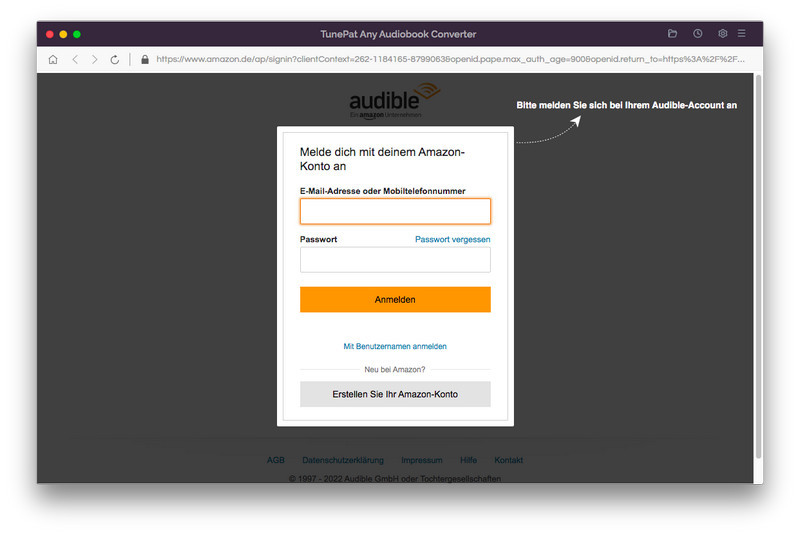
Öffnen Sie ein Hörbuch aus Ihrer Bibliothek und der Button Zur Liste hinzufügen wechselt von grau zu blau. Klicke Sie darauf.
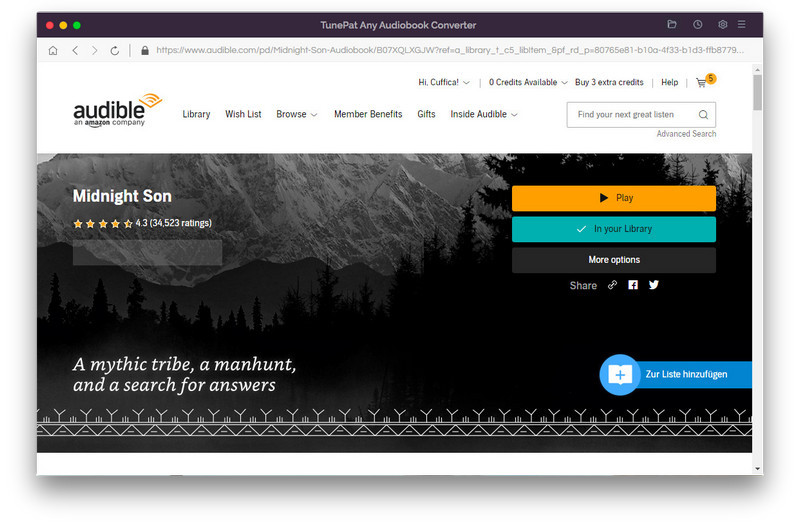
Schritt 2 TunePat erkennt Ihr Hörbuch und listet es im Popup-Fenster auf. Hier können Sie auf Jetzt konvertieren klicken, um dieses Hörbuch sofort zu konvertieren, oder Sie können auf In Liste speichern klicken, um das Buch in der Aufgabenliste zu speichern und mit der Auswahl anderer Bücher aus der Bibliothek fortzufahren. Klicken Sie nach der Auswahl auf Konvertieren im Aufgabenlistenfenster, um zu konvertieren.
Tipps: Wenn Sie den Ausgabeordner nach der Konvertierung nicht öffnen möchten, können Sie die Option von den Ausgabeordner öffnen auf Nichts tun ändern.
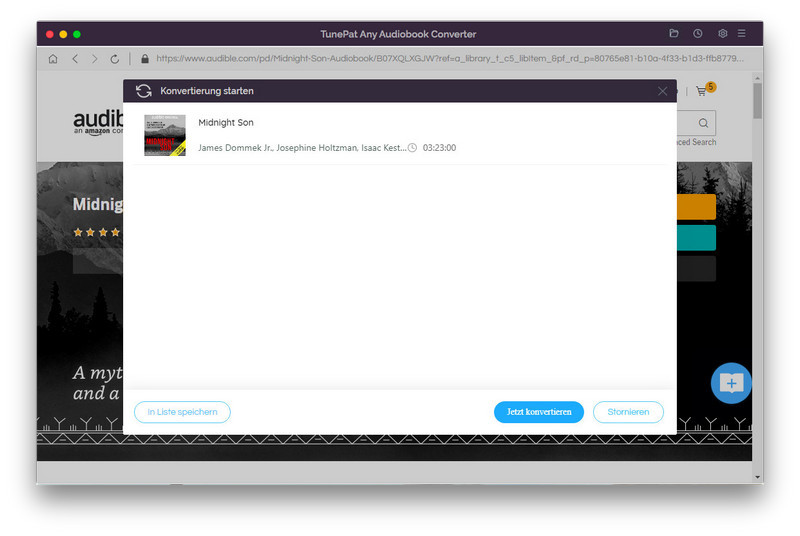
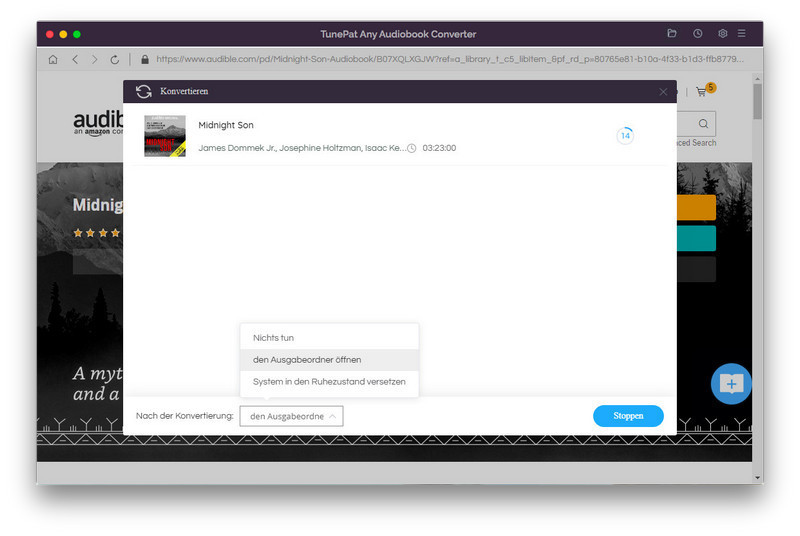
Schritt 3 Nachdem die Konvertierung abgeschlossen ist, können Sie zum Verlaufsfenster gehen, um das konvertierte Hörbücher zu überprüfen, oder Sie können die Datei auf dem lokalen Ordner suchen und abspielen.