

Spotify Converter
Die Zufallswiedergabefunktion von Spotify soll Nutzern helfen, ihre Wiedergabelisten oder Alben zu mischen. Einige Hörer lieben es, mit der Shuffle-Funktion neue Musik zu entdecken, und in diesem Modus finden sie die Wiedergabe nicht langweilig, sondern besonders spannend.
Jedoch ist die Zufallswiedergabe für einige Menschen lästig, die ihre erstellten Playlists ordnungsmäßig hören möchten. Und manchmal macht einem die Shuffle-Funktion noch einen Strich durch den Hörgenuss. Diese Funktion ist tatsächlich eine unangenehme Einschränkung und eine Herausforderung für Spotify kostenlose Benutzer. Um zu erfahren, wie Sie Shuffle bei Spotify ausschalten, sollten Sie diesen Artikel lesen.
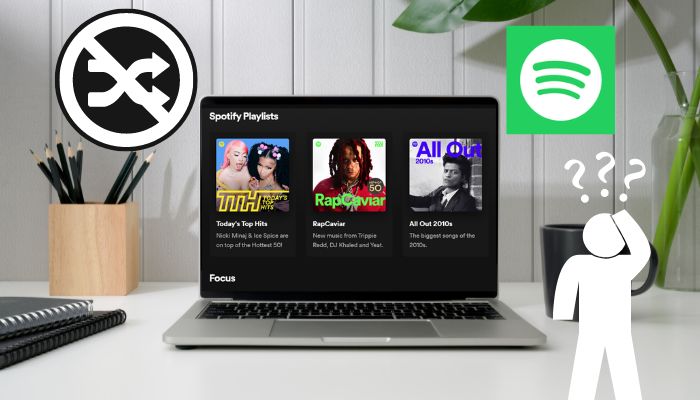
Mit dem kostenlosen Spotify-Konto kann man die Zufallswiedergabe derzeit leider nicht herumkommen. Aber mit dem Premium-Konto können Sie Spotify-Shuffle auf Android oder iOS jederzeit deaktivieren:
Schritt 1Öffnen Sie die Spotify-App auf Ihrem iOS- oder Android-Gerät und starten Sie ein Album oder eine Playlist.
Schritt 2Rufen Sie die Song-Ansicht und suchen Sie ein Shuffle-Symbol neben dem Play-Button links unten im Bildschirmausschnitt.
Schritt 3Um Shuffle zu deaktivieren, tippen Sie einfach auf das grüne Symbol. Die Taste sollte von grün zu grau und ohne Punkt darunter angezeigt werden.
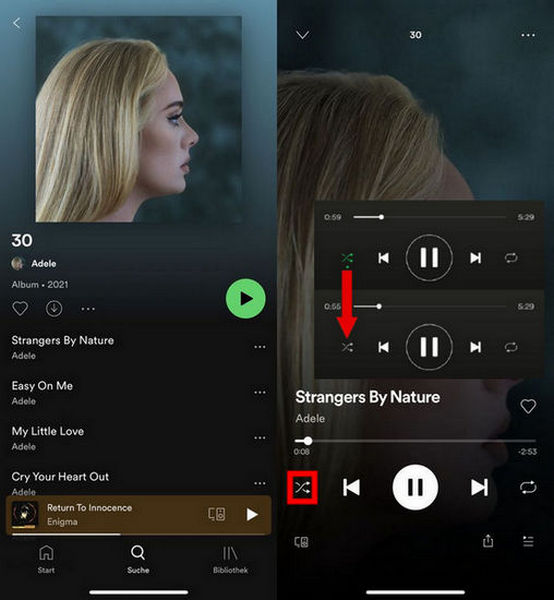
Hier gibt es drei Methoden, den Shuffle-Modus in der App auszuschalten.
Schritt 1Starten Sie Ihre Spotify-App auf dem Computer und wählen Sie Ihre gewünschte Playlist.
Schritt 2Klicken Sie auf das Shuffle-Symbol (grün mit einem Punkt darunter) in der Wiedergabeleiste unten. Dann wird der Button grau und ohne Punkt angezeigt, um die Zufallswiedergabe erfolgreich zu deaktivieren.
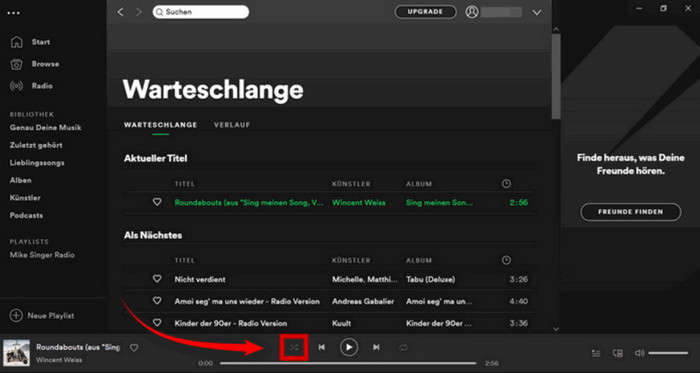
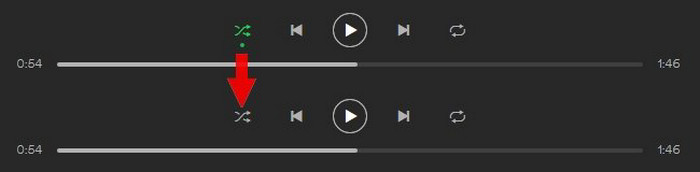
Schritt 1Öffnen Sie die Spotify-App auf dem Computer und wählen Sie eine gewünschte Playlist zum Abspielen aus.
Schritt 2Wenn die Shuffle-Funktion derzeit aktiviert ist, drücken Sie gleichzeitig die Tasten „Strg + S“ auf Ihrer Tastatur, um sie schnell auszuschalten.
Schritt 1Klicken Sie auf das Dreipunktsymbol in der oberen linken Ecke der Spotify-App und schauen Sie ein Menü.
Schritt 2Klicken Sie auf „Wiedergabe“ und dann auf „Zufallswiedergabe“, um den Zufallsmodus zu deaktivieren.
Trotz kostenloser Spotify-Mitgliedschaft kann die Zufallswiedergabefunktion auch im Spotify-Webplayer ausgeschaltet werden. Hier ist ein Schritt-für-Schritt Leitfaden:
Schritt 1Gehen Sie zur Spotify-Webseite auf Ihrem Computer und melden Sie sich bei Ihrem Spotify-Konto an.
Schritt 2Wählen Sie in der Webseite eine Playlist aus und starten Sie die Wiedergabe.
Schritt 3Klicken Sie dann auf das grüne Zufallssymbol in der Wiedergabeleiste und stellen Sie sicher, dass es grau oder weiß wird.
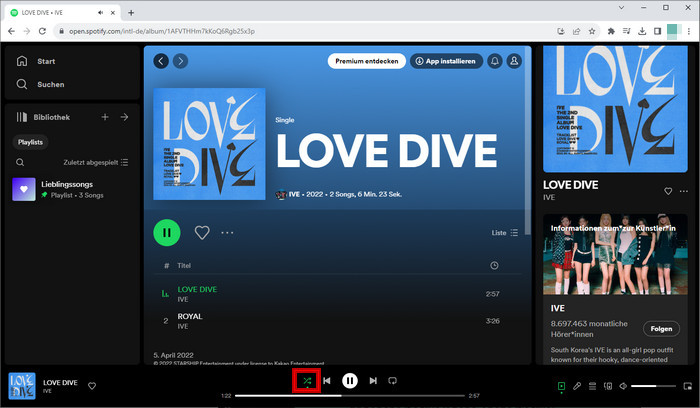
Selbst nachdem Sie die oben genannten Schritte ausgeführt haben, kann der Zufallsmodus möglicherweise aus verschiedenen Gründen nicht funktionieren. Keine Sorge, gibt es hier 7 Lösungen, um den Fehler zu beheben:
Falls alle Lösungen nicht funktionieren, empfehlen wir Ihnen, sich an das Spotify-Support-Team zu wenden und nach technischer Hilfe zu suchen. Glücklicherweise gibt es auch ein bestes Tool zur Behebung des Problems. Bitte lesen Sie weiter!
Nur Spotify-Premium-Nutzer können die Playlists in der Reihenfolge abspielen. Gibt es eine Lösung, ohne Premium-Konto auch die Zufallswiedergabe herumzukommen? Natürlich!
Sie können dieses magische Werkzeug verwenden – TunePat Spotify Converter. Mit diesem Tool können Sie die Spotify-Wiedergabelisten in einer bestimmten Reihenfolge genießen, indem Sie die Songs auf dem PC speichern. TunePat unterstützt die Konvertierung von Spotify-Songs, -Alben und -Playlists in verschiedene Ausgabeformate wie MP3, AAC, WAV, FLAC, AIFF und ALAC mit 10x schneller Geschwindigkeit, und bewahrt verlustfreie Klangqualität und ID3-Tags. Dank der hervorragenden Dekodierungstechnologie können die heruntergeladenen Spotify-Songs auf jedes tragbare Gerät problemlos übertragen werden.
*Hinweis: In den folgenden Schritten nehmen wir die Windows-Version als Bespiel. Wenn Sie sich für die Mac-Version entscheiden, können Sie HIER ausführliche Schritte erfahren.
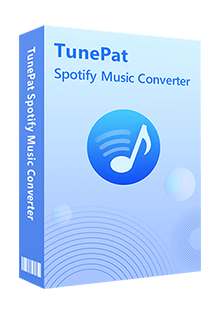
Spotify Converter
 Songs, Alben, Wiedergabelisten und Podcasts von Spotify herunterladen und anordnen.
Songs, Alben, Wiedergabelisten und Podcasts von Spotify herunterladen und anordnen. Formate MP3-, AAC-, WAV-, FLAC-, AIFF- oder ALAC unterstützen.
Formate MP3-, AAC-, WAV-, FLAC-, AIFF- oder ALAC unterstützen. Spotify Free auch unterstützen.
Spotify Free auch unterstützen. Originale Audioqualität behalten.
Originale Audioqualität behalten. ID3-Tags nach der Konvertierung beibehalten und die verlustfreie Audioqualität bewahren.
ID3-Tags nach der Konvertierung beibehalten und die verlustfreie Audioqualität bewahren.Schritt 1Aufnahmeplattform wählen
Starten Sie TunePat Spotify Converter und es gibt zwei Aufnahmeplattformen: Spotify-App und Spotify-Webplayer (ohne Spotify App zu installieren).
In den folgenden Schritten wählen wir Webplayer-Aufnahmeplattform zur Konvertierung.
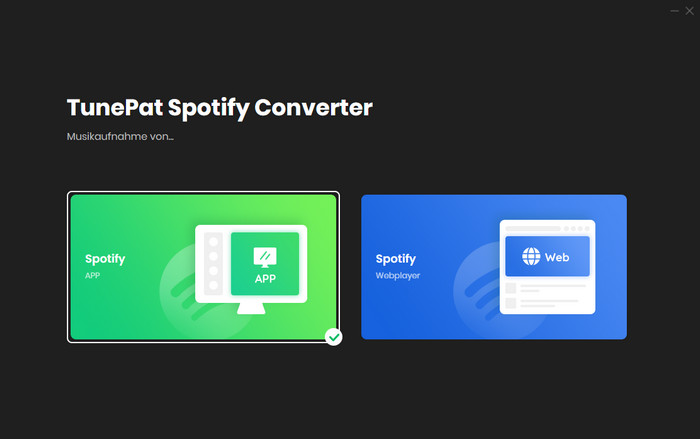
Schritt 2Parameter im Einstellungsfenster auswählen
Vor der Konvertierung gehen Sie zum Einstellungsfenster, um die Parameter von Ausgabe wie Ausgabeformats, Klangqualität (Bitrate und Abtastrate), Benennung und Anordnung usw. zu konfugieren.
Bitte stellen Sie sicher, den Parameter von „Name der Ausgabedatei“, die Option „Playlist-Index“ und „Titelnummer“ hinzufügen, sodass die heruntergeladete Playlist in ursprüchlicher Reihenfolge abgespielt werden kann.
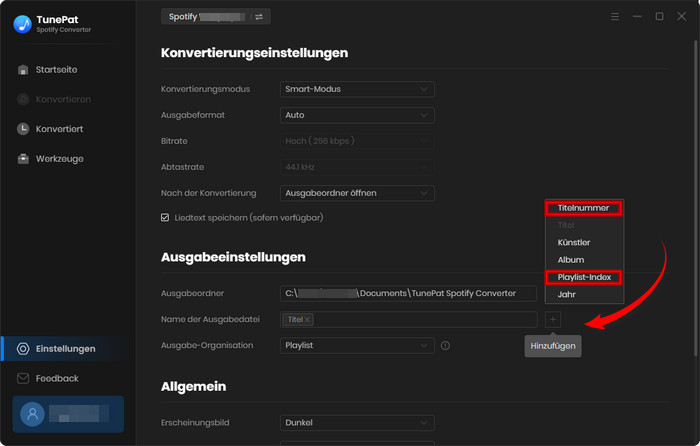
Schritt 3Die zu konvertierenden Spotify-Songs hinzufügen
Sie können nach der Auswahl von bestimmten Songs direkt auf „Zum Hinzufügen klicken“ klicken. Anschließend erscheint ein Popup-Fenster mit einer Playlist von allen gewählten Titeln. Deaktivieren Sie die unnötigen Titel und klicken Sie dann auf „Hinzufügen“.
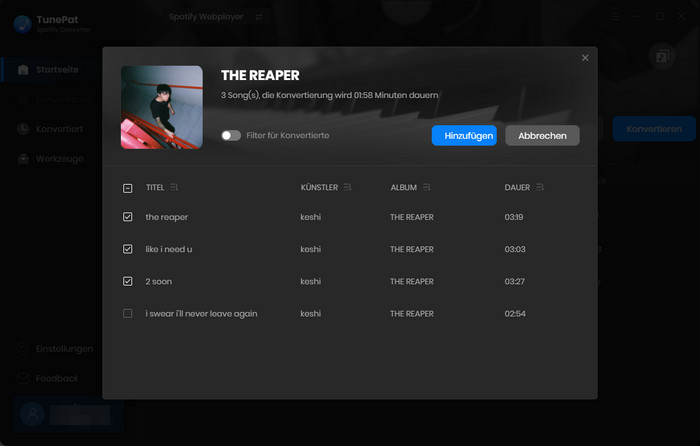
Schritt 4Spotify-Songs geordnet speichern
Nach Abschluss der Anpassungen kehren Sie bitte zur Startseite zurück. Klicken Sie auf „Mehr hinzufügen“, um weitere Spotify-Songs in der Liste geordnet hinzuzufügen. Mit dem Klick auf „Konvertieren“ startet der Konvertierungsprogress.
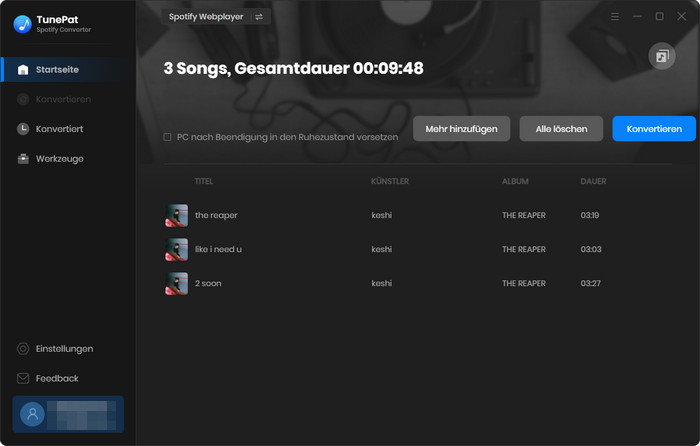
Schritt 5Spotify-Songs in der gewünschten Reihenfolge offline abspielen
Nach dem Download gehen Sie zum „Konvertiert“-Fenster, um alle Songs zu checken. Dann könnten Sie auf das Dateisymbol neben einem Titel klicken, um den lokalen Ordner zu öffnen und die Musikdateien anzuordnen. Deshalb lassen sich die Songs in Ihrer bestimmten Reihefolge auf jedem Gerät abspielen, sodass Sie keine Sorge über den Zufallsmodus machen.
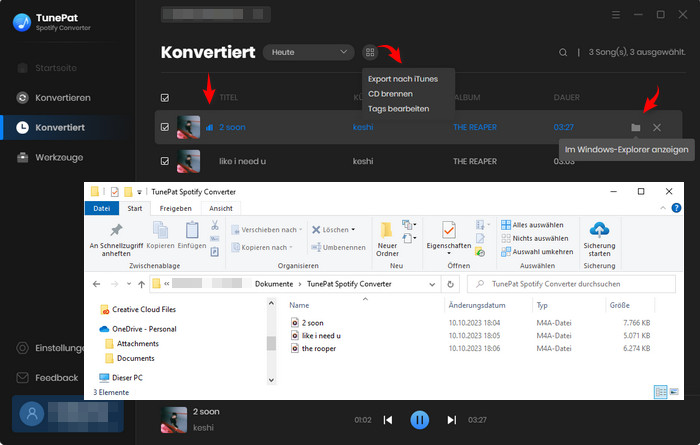
*Hinweis: Die Benutzeroberfläche und die Bedienung können nach dem Upgrade des Programms ändern. Es wird empfohlen, das offizielle Tutorial zu besuchen.
Zusammenfassend haben wir Ihnen in diesem Beitrag die Lösungen aus mehrerer Perspektiven vorgestellt, um Shuffle bei Spotify auszuschalten. Darüber hinaus besprechen wir auch 7 Lösungen zur Behebung vom Problem „Spotify Shuffle geht nicht“. Um Shuffle bei Spotify ohne Preimium reibungslos auszuschalten, ist die Verwendung von TunePat Spotify Converter die beste Weise. Wenn Ihre Playlist nun wegen der Zufallswiedergabefunktion bei Spotify durcheinanderbringen, gefällt Ihnen dieses Tool sicherlich. Laden Sie es jetzt herunter und versuchen Sie es!
Hinweis: Mit der kostenlosen Testversion von TunePat Spotify Converter kann man nur 3 Songs gleichzeitig konvertieren. Jeder Song kann nur 1 Minute lang konvertiert werden. Um alle Funktionen freizuschalten, musst du eine Lizenz erwerben.