

Spotify Converter
In der Vergangenheit ist CD immer der beliebte Musikträger. Aber mit der Entwicklung der Musik-Streaming-Dienst geht CD allmählich abwärts. Der Musik-Streaming-Dienst ermöglicht die Menschen, jederzeit und überall alle Arten von Songs zu hören. Neben einer großen Musikmediathek können die Musikliehaber noch viel Raum für das Speichern von Musik sparen. Trotzdem hat CD immer noch den Sinn der Existenz. Einige Leute sind es immer noch gewohnt, Musik auf CDs zu hören. Kann Spotify-Musik auf CD gebrannt werden, damit die Leute sie hören können?
Viele von Ihnen stellen ähnliche Fragen. In diesem Artikel werde ich Ihnen zeigen, wie Sie Spotify-Songs auf eine CD brennen. Sie können von nun an auch eine CD mit Spotify Free brennen.
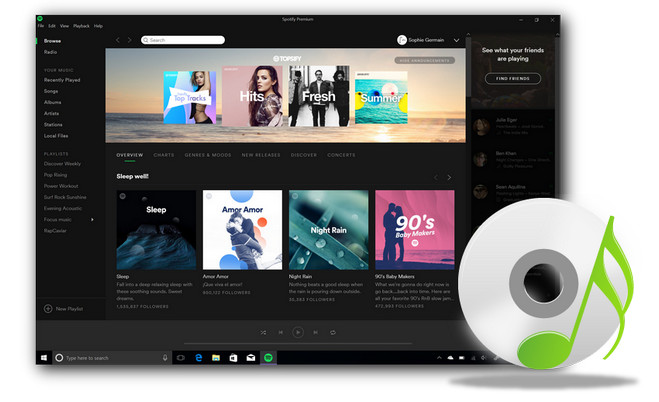
Um die Songs von Spotify auf eine CD zu brennen, müssen Sie zuerst die Musik von Spotify als MP3 auf Ihren PC herunterladen. Zu diesem Zweck müssen Sie einen MP3-Konverter für Spotify verwenden.Es gibt viele Spotify-Konvertierungssoftware auf dem Markt. Hier möchte ich Ihnen TunePat Spotify Converter empfehlen, eine hochwertige Spotify MP3-Konvertierungssoftware.
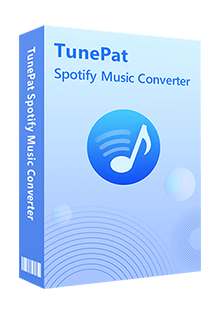
Spotify Converter
 Songs von Spotify in MP3 konvertieren.
Songs von Spotify in MP3 konvertieren. MP3-, AAC-, FLAC-, WAV- oder AIFF-, ALAC-Format unterstützen.
MP3-, AAC-, FLAC-, WAV- oder AIFF-, ALAC-Format unterstützen. Musik einfach mit 10X Geschwindigkeit auf den PC herunterladen
Musik einfach mit 10X Geschwindigkeit auf den PC herunterladen Die gesamte ID3-Tags und originale Qualität behalten.
Die gesamte ID3-Tags und originale Qualität behalten. Spotify App nicht installiert werden müssen.
Spotify App nicht installiert werden müssen. 100% virenfrei & ohne Plugins
100% virenfrei & ohne PluginsIm Folgenden finden Sie die Anleitung zum Herunterladen und Speichern der Musik von Spotify als MP3 auf Ihren Computer mit TunePat Spotify Converter. Die Arbeitsweise auf einem Windows-Computer und Mac ist ähnlich.
Schritt 1TunePat Spotify Converter ausführen
Klicken Sie oben auf die Schaltfläche Download, um die Windows- oder Mac-Version von TunePat Spotify Converter auf Ihren Windows-Computer / Mac herunterzuladen und zu installieren. Nach dem Start wird die Bedienungsanleitung des Produkts angezeigt. Klicken Sie zunächst auf Spotify Web Player öffnen.
Schritt 2 sich auf Spotify einloggen
Dadurch wird eine Oberfläche mit Spotify Web Player angezeigt. Klicken Sie oben rechts auf die Schaltfläche Anmelden, um sich mit Ihrem Spotify-Konto anzumelden.
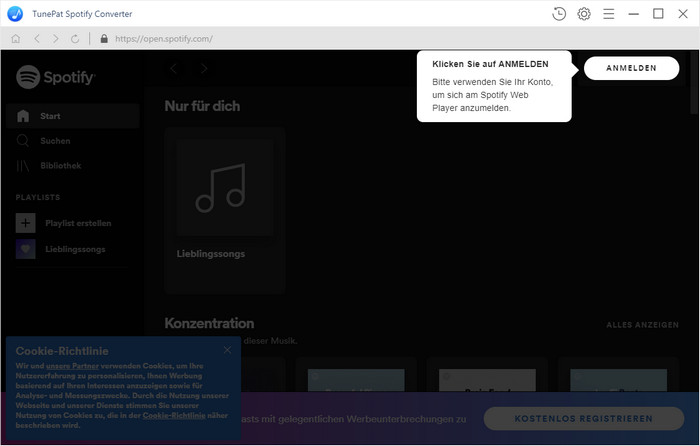
Schritt 3 MP3 als das Ausgabeformat auswählen
Nach dem Anmelden klicken Sie auf das zahnradähnliche Symbol in der oberen rechten Ecke des Bildschirms, um das Einstellungsfenster zu öffnen.
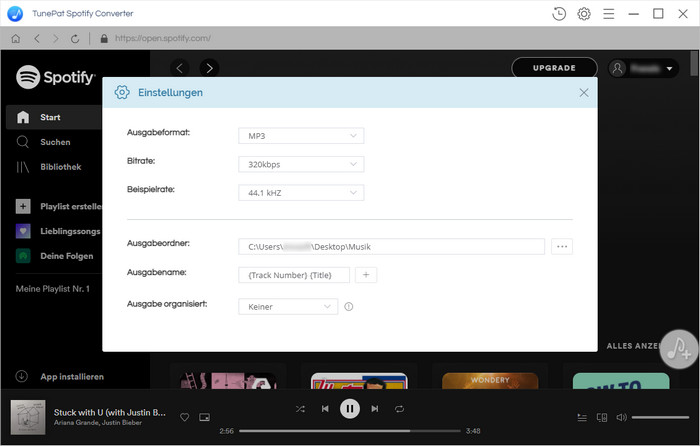
Im Einstellungsfenster gibt es MP3, AAC, WAV, FLAC usw. als Ausgabeformate. Da es sich jedoch um das Schreiben auf eine CD handelt, wählen Sie hier MP3. Wählen Sie dann 256 kbps als die Ausgabequalität. Darüber hinaus können Sie die Ausgabetitel in der Reihenfolge des Künstlers, des Albums usw. mit der Option Ausgabeordner organisiert speichern. Sie können auch den Ausgabeordner ändern.
Schritt 4Playlist zu TunePat hinzufügen
Öffnen Sie im Hauptschnittstelle von TunePat Spotify Converter den Titel, das Album oder die Playlist, die Sie auf CD brennen möchten. Mit der Funktion Suchen im linken Bereich können Sie den gewünschten Titel ganz einfach finden.
Nach dem Sie einen Titel, ein Album oder eine Playlist geöffnet haben, wird das notenähnliche Symbol auf der rechten Seite blau werden. Die zu konvertierende Musik wird im Popup-Fenster aufgelistet.
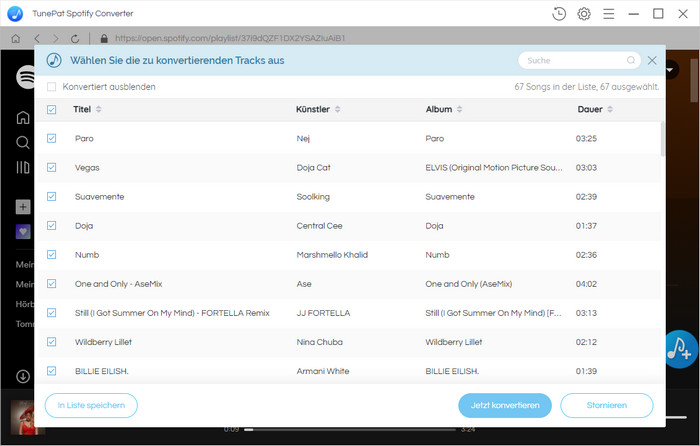
Schritt 5Konvertierung starten
Um die doppelte Konvertierungen vermeiden, können Sie die Option Konvertiert ausblenden in der unteren linken Ecke des Popup-Fensters aktivieren. Überprüfen Sie die Musik, die Sie konvertieren möchten, und klicken Sie unten auf die Schaltfläche Konvertieren, um die Konvertierung zu starten.
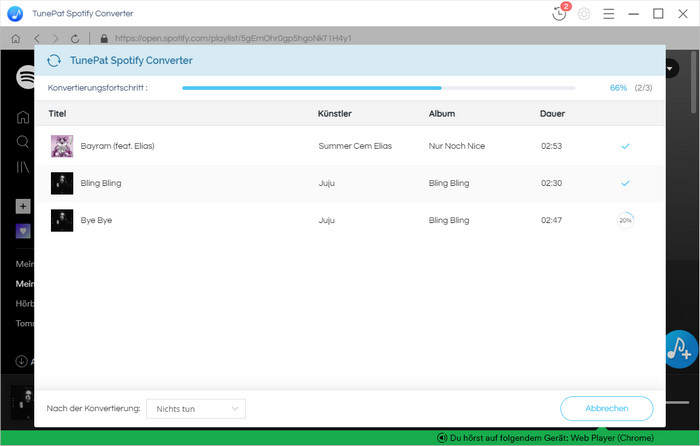
Die ausgewählte Spotify-Musik wird automatisch heruntergeladen und in MP3 konvertiert. Mit 10X Geschwindigkeit müssen Sie nur einen Moment für die Konvertierung warten.
Nach Abschluss der Konvertierung können Sie den Konvertierungsverlauf überprüfen, indem Sie auf das uhrähnliche Symbol in der oberen rechten Ecke klicken.
Mit dem oben beschriebenen Verfahren können Songs von Spotify heruntergeladen. Dann können Sie MP3s mit Windows Media Player, iTunes, oder andere Software auf CD brennen.
Im Folgenden zeigen wir Ihnen, wie wir CD mit Windows Media Player und iTunes brennen.
Schritt 1Starten Sie Windows Media Player und klicken Sie oben rechts auf die Registerkarte „Brennen".
Schritt 2Legen Sie eine leere CD(CD-R oder andere) in Ihr Laufwerk ein.
Schritt 3Finden Sie die konvertierten MP3-Dateien und ziehen Sie sie in die Brennliste. Klicken Sie dann im Bedienfeld „Brennen“ auf das Menü. Dies öffnet ein Menü mit verschiedenen Brennoptionen. Wählen Sie im Menü die Option „Audio CD“.

Schritt 4Klicken Sie anschließend auf „Brennen starten“. Das Brennen wird beginnen. Nach dem Brennen wird die CD automatisch ausgeworfen. Stecken Sie CD wieder in das Laufewerk und spielen die gebrannte Songs wieder.
Schritt 1Zuerst müssen Sie eine leere CD einlegen.
Schritt 2Wählen Sie dann eine Playlist, die Sie mit iTunes auf CD brennen möchten. Klicken Sie dann auf die Playlist mit der rechten Maustaste.
Schritt 3Wählen Sie in der Dropdown-Liste „Wiedergabeliste auf Medium brennen“. Dann wird sich ein neues Fenster öffnet, um Ihnen bei der Auswahl eines Disc-Format zu ermöglichen.
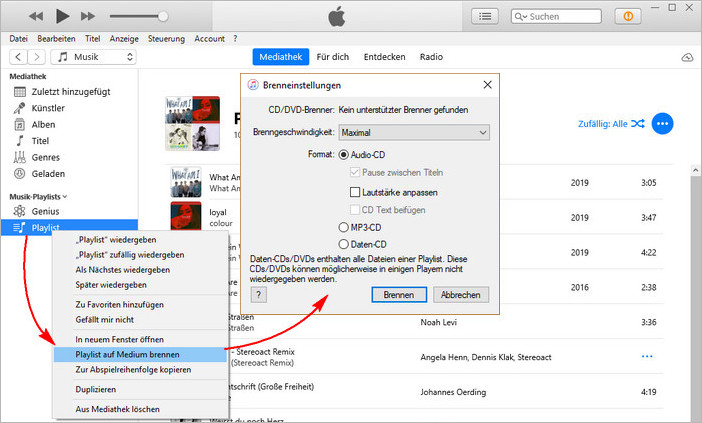
Schritt 4Klicken Sie auf Brennen. Der Brennvorgang beginnt sofort.
Oben haben wir die Methode zum Konvertieren von Spotify-Songs in MP3-Dateien und zum Brennen der konvertierten MP3-Dateien auf CD mit iTunes und Windows Media Player eingeführt. TunePat Spotify Converter spielte dabei eine Schlüsselrolle. Er unterstützt die schnelle Konvertierungsgeschwindigkeit und hat hohe Stabilität. Mit diesem Programm können die Nutzer ihre Spotify Musik schnell konvertieren und auf das andere Gerät wie iPod, Apple Watch übertragen. Ein solches Werkzeug ist nicht zu übersehen!
Hinweis : Das in diesem Artikel vorgestellte Programm, Spotify Converter, bietet auch kostenlose Testversion. Die Test- und Produktversion haben genau die gleichen Funktionen. In der kostenlosen Testversion können Sie jedoch nur 3 Songs gleichzeitig konvertieren. Jeder Song kann nur 1 Minute lang konvertiert werden. Nachdem Sie das Programm getestet haben, können Sie ihn nach Bedarf erwerben.
Was wirst du brauchen
Empfohlene Produkte
Neues Produkt
Vielleicht interessieren
Top-Themen
Tests und Bewertungen