

YouTube Music Converter
Als ein Musik-Streaming-Dienst hat YouTube Music ungefähr 80 Millionen Songs in seinem Katalog. Wenn du ein Musikfan bist, kannst du hier eine endlose Welt der Musik finden. Zweifellos ist ein so riesiger Musikkatalog definitiv ein guter Ort für Videoproduzenten, um nach Ressourcen zu suchen.
Wenn du Schwierigkeiten hast, die richtigen Songs von YouTube Music in deine Videobearbeitungssoftware wie iMovie zu importieren, kommst du hier an die richtige Stelle. Dieser Artikel bietet eine Lösung zum Hinzufügen der Songs von YouTube Music zu iMovie.

Diese Anleitung besteht aus 2 Teilen. Der erste Teil beinhaltet das Herunterladen und Konvertieren der Songs von YouTube Music, und der zweite Teil befasst sich mit dem Hinzufügen der heruntergeladenen YouTube Music-Songs in iMovie. Lass uns zunächst den Inhalt des ersten Teils anschauen.
YouTube Music unterstützt keine Integration mit iMovie, was bedeutet, dass du in iMovie keine direkte Verbindung zur YouTube Music-Mediathek herstellen kannst. Wenn du Songs von YouTube Music bei iMovie nutzen möchtest, musst du Songs von YouTube Music herunterladen und ihr Format in das von iMovie unterstützte Audioformat umwandeln.
iMovie unterstützt die folgenden Formate:
| Unterstützte Audioformate: | MP3, AAC, WAV, M4A, AIFF |
|---|---|
| Unterstützte Videoformate: | MP4, MOV, MPEG-2, AVCHD, DV, HDV, MPEG-4, H.264 |
Um die Formatkonvertierung von YouTube Music zu realisieren, verwenden wir das Konvertierungstool YouTube Music Converter. Es kann deine Lieblingssongs von YouTube in das Format MP3, AAC, WAV, AAC, FLAC, AIFF, ALAC konvertieren.
Mit diesem Tool können sogar kostenlose Nutzer von YouTube Music auch ihre Songs ohne Werbung herunterladen und speichern. Im Folgenden sind seine Hauptfunktionen:
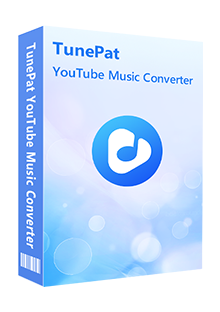
YouTube Music Converter
 Titel, Album und Playlist von YouTube Music schnell herunterladen.
Titel, Album und Playlist von YouTube Music schnell herunterladen. MP3/AAC/WAV/FLAC/AIFF/ALAC als Ausgabeformat.
MP3/AAC/WAV/FLAC/AIFF/ALAC als Ausgabeformat. Free und Premium-Account unterstützen.
Free und Premium-Account unterstützen. Hohe Qualität und ID3-Tags beibehalten.
Hohe Qualität und ID3-Tags beibehalten. YouTube Music-App nicht installiert müssen.
YouTube Music-App nicht installiert müssen. 100% virenfrei & ohne Plugins
100% virenfrei & ohne PluginsYouTube Music Converter ist kompatibel mit der neuesten Version von Windows und macOS. In diesem Teil nehmen wir Mac-Version als Beispiel.
Schritt 1Sich bei Webplayer von YouTube Music einloggen
Nach der Installation der neuesten Version von YouTube Music Converter führst du es auf deinem Computer aus. Öffne den integrierte YouTube Music Webplayer und logge dich nach den Anweisungen ein, damit das Programm den Zugriff auf die Mediathek von YouTube Music erhalten kann.
Hinweis: Diese Anmeldung dient nur dazu, den Zugriff auf die Bibliothek von YouTube Music zu erhalten. Das Programm speichert deine persönlichen Kontoinformationen nicht.
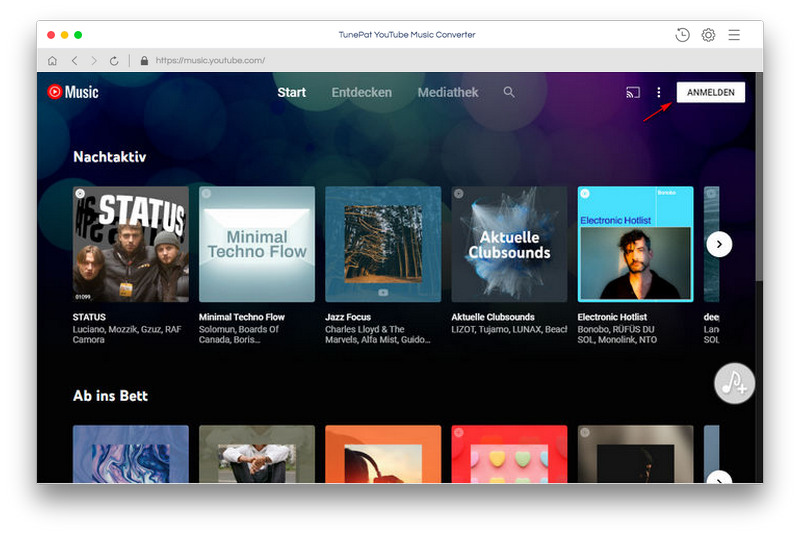
Schritt 2Audioformat einstellen
Klicke auf das zahnradähnliche Symbol in der oberen rechten Ecke der Hauptoberfläche, um das Einstellungsfenster zu öffnen. Zu den Ausgabeformaten gehören MP3, AAC, WAV, FLAC und AIFF sowie ALAC. Wähle nun „MP3“ aus. Darüber hinaus kannst du festlegen, dass die ausgegebenen Songs nach Künstler oder Album gespeichert werden.
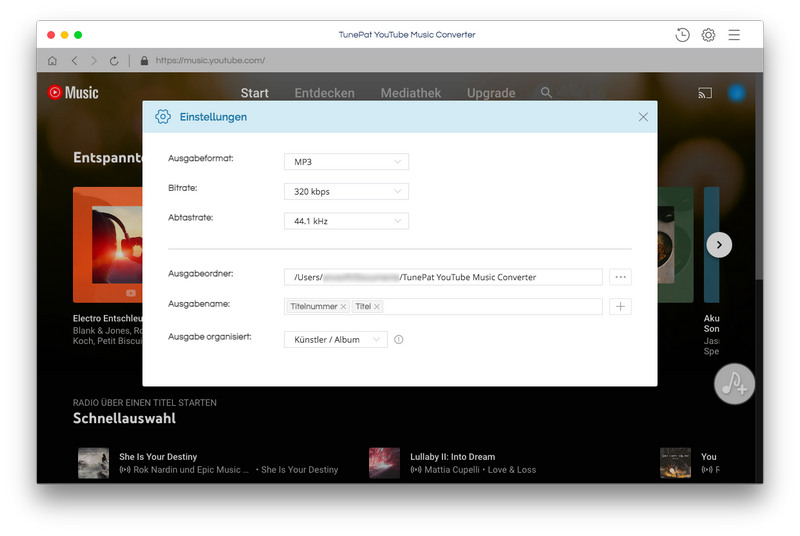
Schritt 3Songs von YouTube Music zur Konvertierungsliste hinzufügen
Suche auf dem Webplayer von YouTube Music Converter nach deinen Lieblingssongs, die du zu iMovie hinzufügen möchtest, oder öffne ein Album oder eine Playlist. Über die „Suchen“-Funktion oben links kannst du ganz einfach den gewünschten Song finden.
Klicke auf das Notizsymbol auf dem Bildschirm mit den Titel-, Album- oder Playlistdetails rechts, um das gesamte Album oder die gesamte Playlists zu laden und auf dem neuen Fenster aufzulisten. Wähle anschließend deine gewünschte Songs aus.
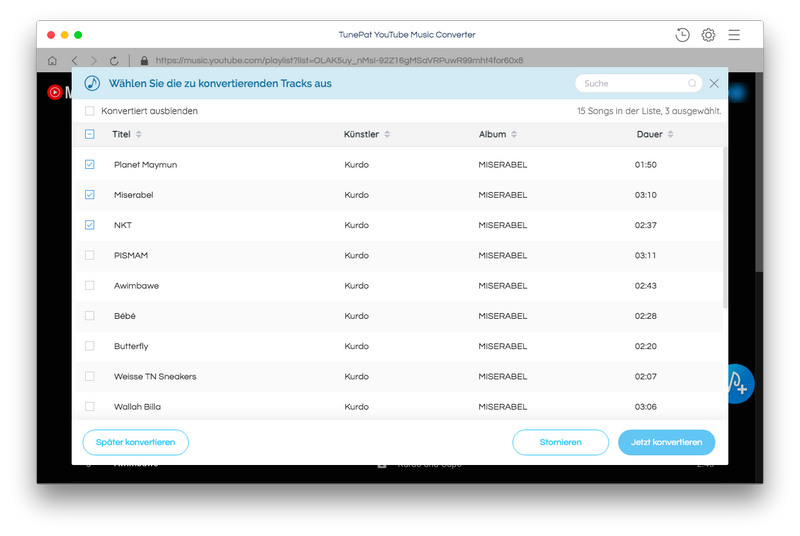
Schritt 4Konvertierung starten
Überprüfe die in der Konvertierungsliste aufgeführten Songs und klicke dann auf die Schaltfläche „Jetzt konvertieren“ unten rechts auf dem Bildschirm, um mit der Konvertierung zu beginnen. Die Konvertierung wird automatisch durchgeführt. Du musst nur warten, bis die Konvertierung abgeschlossen ist.
Nach der Konvertierung kannst du auf das uhrähnliche Symbol in der oberen rechten Ecke klicken, um den Konvertierungsverlauf anzuzeigen. Öffne den Ausgabeordner und finde die konvertierten Musikdateien im MP3-Format.
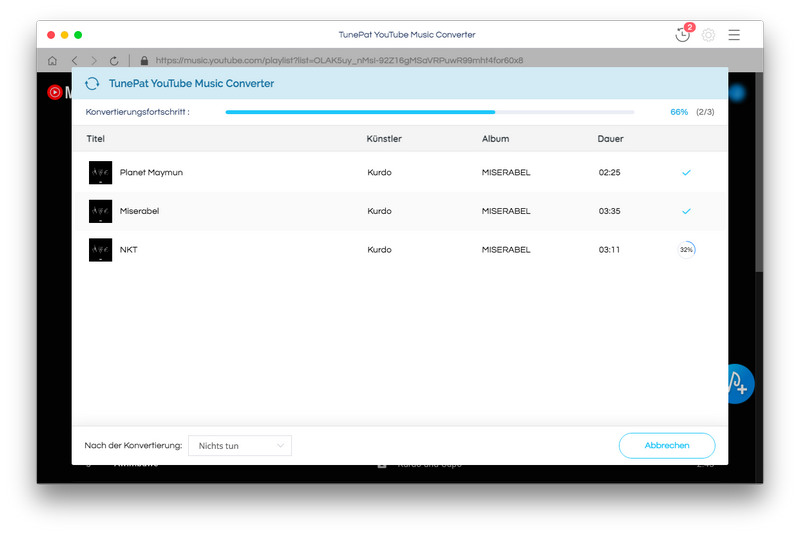
Nach erfolgreicher Konvertierung des Formats kannst du Musiktitel von YouTube Music ganz einfach zu deinem iMovie-Projekt zur Bearbeitung hinzufügen. Hier sind zwei Abschnitte zum Hinzufügen von Musik zu iMovie auf dem iOS-Gerät und Mac.
Um die konvertierten Songs von YouTube Music auf deinem iPhone oder iPad zu iMovie hinzuzufügen, musst du zuerst die Musikdateien mit der Musik-App auf deinem Mac mit deinem iOS-Gerät synchronisieren. Nach der Synchronisierung kannst du YouTube Music-Songs in die iMovie-App importieren und bearbeiten.
Schritt 1 Öffne das Projekt in der iMovie-Timeline und tippe auf die Schaltfläche „Medien hinzufügen“.
Schritt 2 Tippe auf „Audio“, dann auf „Meine Musik“ und anschließend auf eine Kategorie, um die synchronisierten YouTube Music-Songs zu finden. Tippe auf das Lied, um es anzuhören.
Schritt 3 Tippe jetzt auf die Schaltfläche „Audio hinzufügen“ neben dem Musiktitel, um die Musikdatei von YouTube Music zu hinzufügen. iMovie platziert den Musiktitel automatisch am Anfang des Projekts.
Du kannst die konvertierten Audiodateien wie M4A, MP4, MP3, WAV, AIFF aus dem Finder direkt in die Timeline deines iMovie-Projekts ziehen. Wenn du einem bestimmten Videoclip einen Musiktitel oder Toneffekte hinzufügen möchtest, ziehst du die Datei unter diesen bestimmten Clip.
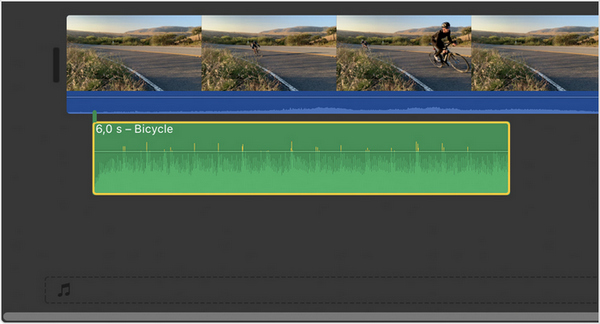
Du hast schon erfahren, wie du Songs von YouTube Music sehr einfach auf dem Mac oder iOS-Gerät zu iMoive hinzufügen kannst. YouTube Music Converter spielt dabei die wichtigste Rolle. Das Importieren von Songs in iMovie ist nur möglich, wenn du die Songs von YouTube Music mit YouTube Music Converter in ein von iMovie unterstütztes Format umwandeln. Die konvertierten Musikdateien können auch offline auf jedem Gerät wie iPhone, iPod, Walkman, Android usw. angehört werden. Warum nicht mal ausprobieren?
Hinweis: Das in diesem Artikel genannte Programm YouTube Music Converter bietet auch kostenlose Testversion. Die Test- und Vollversion haben genau die gleichen Funktionen. In der kostenlosen Testversion kannst du jedoch nur 3 Songs gleichzeitig konvertieren. Jeder Song kann nur 1 Minute lang konvertiert werden. Um alle Funktionen freizuschalten, erwerbe bitte eine Lizenz.
Was wirst du brauchen
Empfohlene Produkte
Neues Produkt
Vielleicht interessieren
Top-Themen
Tests und Bewertungen