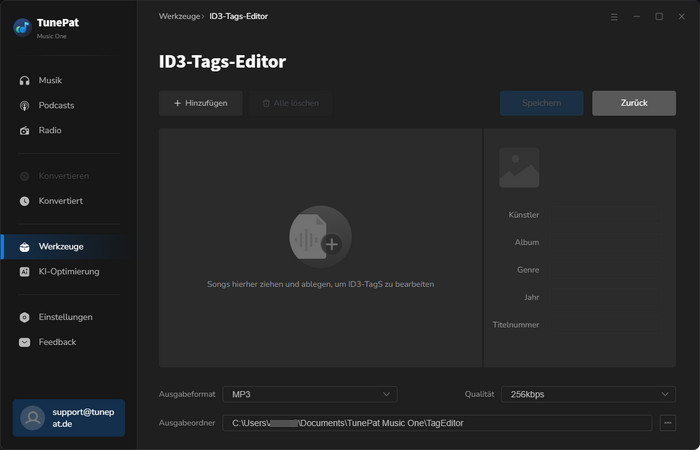TunePat Music One wurde aufwendig für Benutzer entwickelt, die hocheffiziente Konvertierungssoftware für Musik-Streaming benötigen. Es unterstützt die Konvertierung von Musik aus den beliebtesten Streaming-Plattformen, darunter Spotify, Amazon Music, Apple Music, Tidal, YouTube Music, Deezer, Line Music, Pandora Music, SoundCloud, Qobuz usw. Auf dieser Seite finden Sie detaillierte Informationen zur Bedienungsanleitung dieses umfassenden All-in-One-Konvertierungstool.
TunePat hat eine benutzerfreundliche Oberfläche und es ist ziemlich einfach, das Programm zu registrieren. Nach dem Kauf erhalten Sie eine E-Mail mit Ihren Registrierungsinformationen.
 Laden Sie die neueste Version von TunePat Music One (Windows-Version / Mac-Version) runter und installieren Sie es.
Laden Sie die neueste Version von TunePat Music One (Windows-Version / Mac-Version) runter und installieren Sie es.
 Kaufen Sie hier TunePat Music One (Windows-Version / Mac-Version)
Kaufen Sie hier TunePat Music One (Windows-Version / Mac-Version)
Schritt 1Klicken Sie auf  > „Registrieren“ in der Dropdown-Liste oder auf das Benutzersymbol in der unteren linken Ecke. Dann wird das Registrierungsfenster angezeigt, um das Programm zu registrieren.
> „Registrieren“ in der Dropdown-Liste oder auf das Benutzersymbol in der unteren linken Ecke. Dann wird das Registrierungsfenster angezeigt, um das Programm zu registrieren.
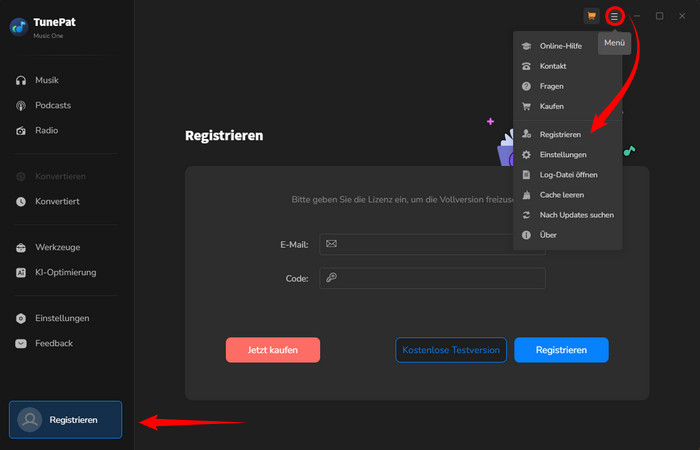
Schritt 2 Kopieren Sie dann die registrierte E-Mail-Adresse und den Registrierungscode und fügen Sie sie in das Registrierungsfenster ein. Dann klicken Sie auf „Bestätigen“.
Wenn Sie ein Abonnement gekauft haben, werden Sie eine neue E-Mail mit der Lizenz nach der Verlängerung des Abos erhalten. Öffnen Sie das Registrierungsfenster und klicken Sie auf „Konto ändern“. Dann registrieren Sie mit der neuen Lizenz, um die Vollversion wieder freizuschalten.
Schritt 1 Einen Streaming-Service wählen
Öffnen Sie TunePat Music One auf Ihrem Computer. Auf der Startoberfläche können Sie alle verfügbaren Streaming-Plattformen sehen. Wählen Sie einen Streaming-Service für Audio aus. Als nächstes nehmen wir Amazon Music als Beispiel.
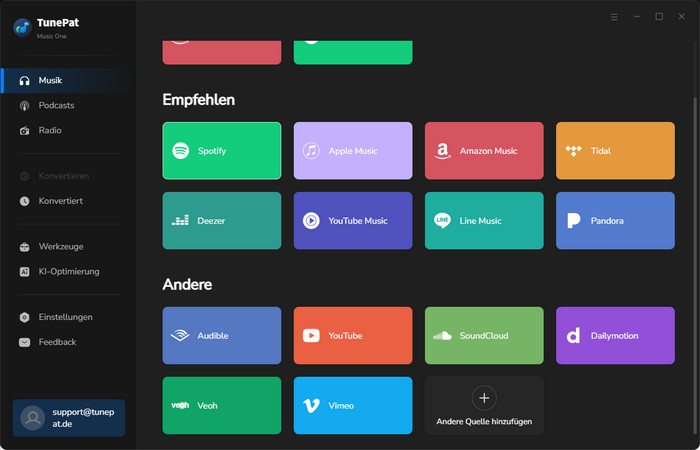
TunePat Music One erwirbt Musik aus verschiedenen Quellen auf unterschiedliche Weise. Die Details sind wie folgt:
App von Streaming-Diensten unterstützen: Amazon Music, Spotify, iTunes/Apple Music, Tidal
Webplayer von Streaming-Diensten unterstützen: Amazon Music, Spotify, Apple Music, Tidal, YouTube Music, YouTube, SoundCloud, Audible, Qobuz...
Andere Websites unterstützen: Dailymotion, Veoh, Vimeo...
Tipp: Um Musik von einer anderen Quelle zu beziehen, klicken Sie auf „Andere Quelle hinzufügen“ und geben Sie die gewünschte Website-URL ein.
Schritt 2 Abschluss der Ausgabeeinstellungen
Für mehr Optionen zu Einstellungen klicken Sie auf Einstellungen-Button links oder gehen Sie zu  > „Einstellungen“.
> „Einstellungen“.
Im Einstellungen-Fenster können Sie oben rechts die gewünschte Plattform auswählen (z.B. Amazon Music). Ihre Auswahl dieser Plattform wird automatisch gespeichert und bleibt so, bis Sie sie ändern.
In dieser Schnittstelle können Sie einige notwendige Parameter anpassen, wie z.B. den Konvertierungsmodus, das Ausgabeformat (MP3, AAC, FLAC, WAV, AIFF, ALAC), die Bitrate (128kbps, 192kbps, 256kbps, 320kbps), die Abtastrate, den Ausgabeordner und den Namen der Ausgabedatei.
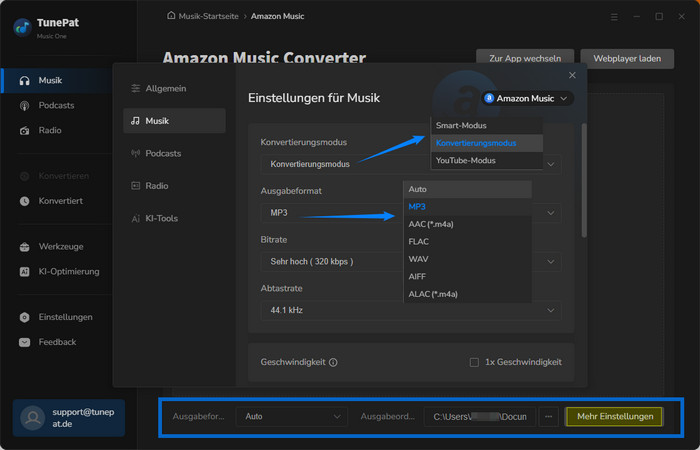
Über die Optionen von Einstellungen:
[Konvertierungsmodus]: Standardmäßiger Smart-Modus passt sich automatisch an Ihren Netzwerkzustand an und wechselt zwischen Record-Modus und YouTube-Modus. Für eine bessere Audioqualität empfehlen wir Ihnen, den Record-Modus auszuwählen.
[Ausgabeformat]: Zusätzlich zu den gängigen Formaten MP3, AAC und FLAC ermöglicht TunePat mit der „Auto“-Option eine intelligente Auswahl des optimalen Ausgabeformats, um die ursprüngliche Klangqualität zu erhalten.
[Geschwindigkeit]: Die Webplayer-Aufnahmeplattform konvertiert standardmäßig mit der 10x Geschwindigkeit. Auf App-Aufnahmeplattform können Sie mit Record-Modus die Geschwindigkeit 1x bis 10x anpassen.
[Name der Ausgabedatei] / [Ausgabe-Organisation]: Ihre heruntergeladene Musikbibliothek wird durch beide Optionen an Ihre persönlichen Speichergewohnheiten angepasst.
[Liedtext speichern (sofern vorfügbar)]: Bei Verfügbarkeit von Texten durch den Streaming-Dienst können Sie diese mit herunterladen und als LRC oder TXT speichern.
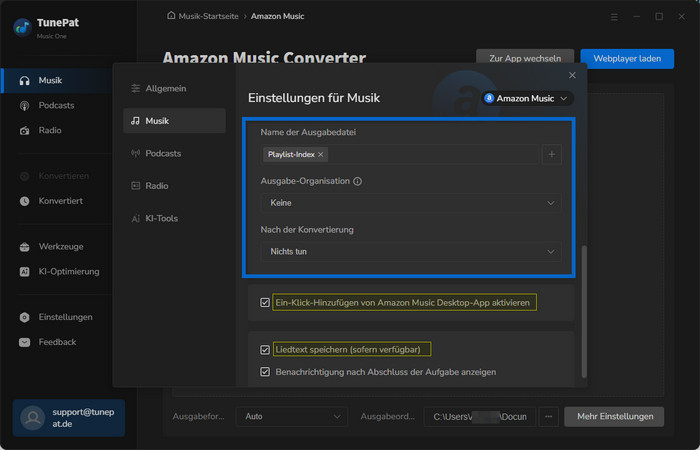
Zusätzlich zu den spezifischen Einstellungen für Audio gibt es auch eine Reihe von allgemeinen Anpassungen, darunter das Erscheinungsbild, die Sprache und Proxy-Konfigurationen usw.
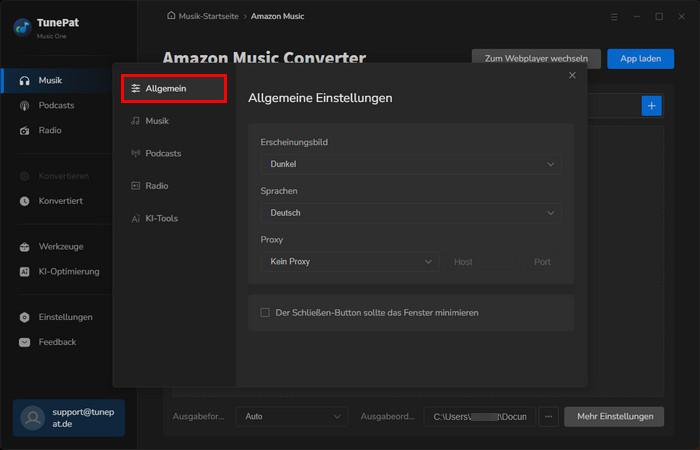
Schritt 3 Auswahl zur App-Aufnahmeplattform oder Webplayer-Aufnahmeplattform
Sie können zwischen Amazon Music App und Amazon Music Webplayer wählen. Zum Konvertieren von Songs aus dem Webplayer wählen Sie: Separates Wiedergabefenster (für ein separates Fenster) oder Interner Viewer (für eine Anzeige im Programm).
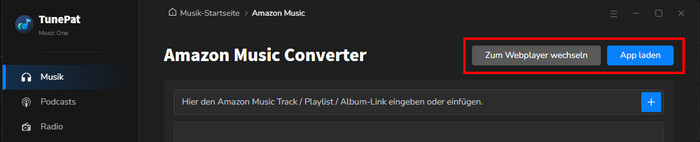
Tipp: Bei der Nutzung von Spotify, Apple Music, Amazon Music oder Tidal wird standardmäßig versucht, die jeweilige App zu öffnen. Ist diese nicht verfügbar, erfolgt das Download über Webplayer.
Schritt 4 Musikstücke oder Playlists zur Umwandlung auswählen
[Für App-Aufnahmeplattform] Neben der Ein-Klick-Parsing-Funktion bietet die App andere Möglichkeiten zur Analyse der Musik und Hinzufügung: Songs per Drag und Drop oder durch Eingabe der URL.
[Für Webplayer-Aufnahmeplattform] Entscheiden Sie sich für die Musik, das Album oder die Playlist von Amazon, welche Sie umwandeln möchten, und klicken Sie auf den blauen Hinzufügen-Button unten rechts.
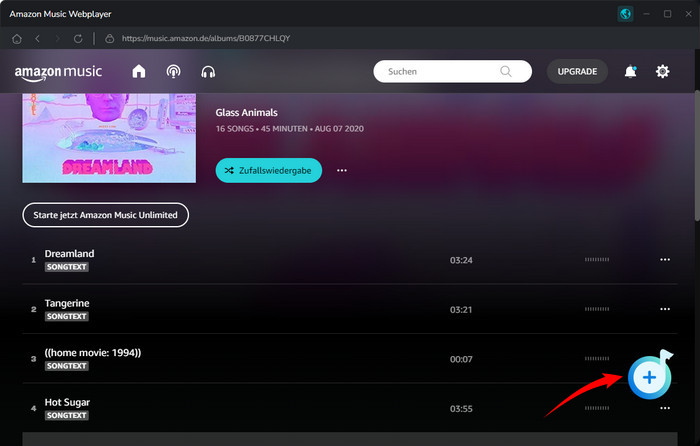
TunePat beginnt automatisch mit der Analyse aller Songs auf der aktuellen Seite. Standardmäßig werden alle Titel ausgewählt. Sie können die Auswahl manuell anpassen. Um eine doppelte Konvertierung zu vermeiden, aktivieren Sie bei Bedarf die Option „Filter für Konvertierte“. Wenn Ihre Auswahl abgeschlossen ist, klicken Sie auf „Hinzufügen“.
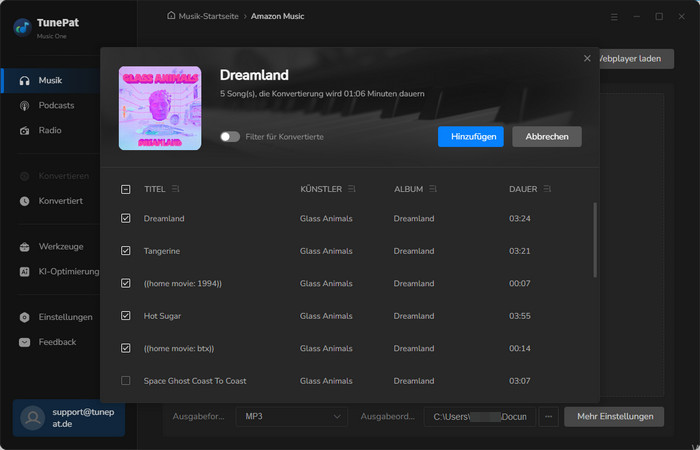
Schritt 5Audio-Konvertierung beginnen
Nachdem Sie Ihre Auswahl getroffen haben, sehen Sie eine Übersicht.
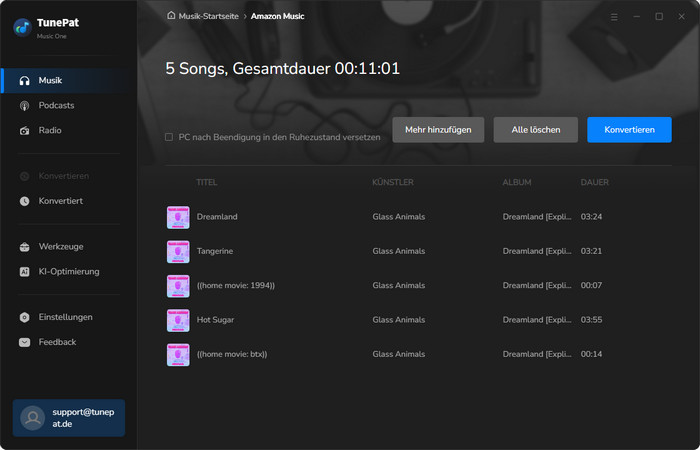
Nach der Konvertierung können Sie die konvertierten Titel im Verlauf überpfüfen.
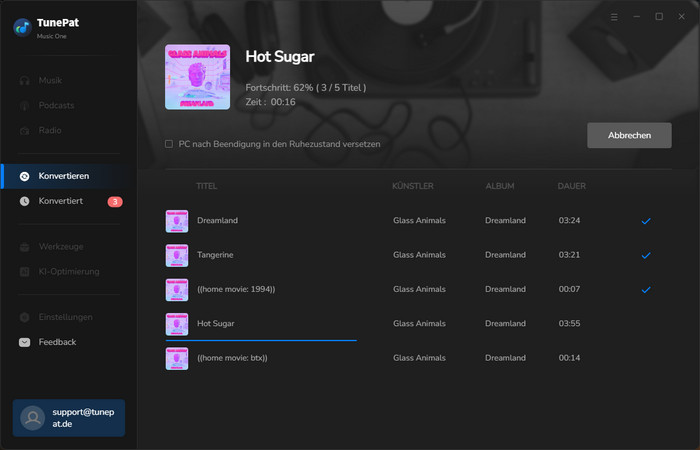
Um die Ausgabedatei zu finden, bewegen Sie den Mauszeiger über einen Titel und klicken Sie auf das Symbol „Im Windows Explorer anzeigen“. Dadurch wird der lokale Speicherordner der Datei geöffnet. Sie können diese Songs nun mit jedem Player auf jedem Computer oder Gerät abspielen, da sie nicht mehr auf Streaming-Diensten beschränkt sind.
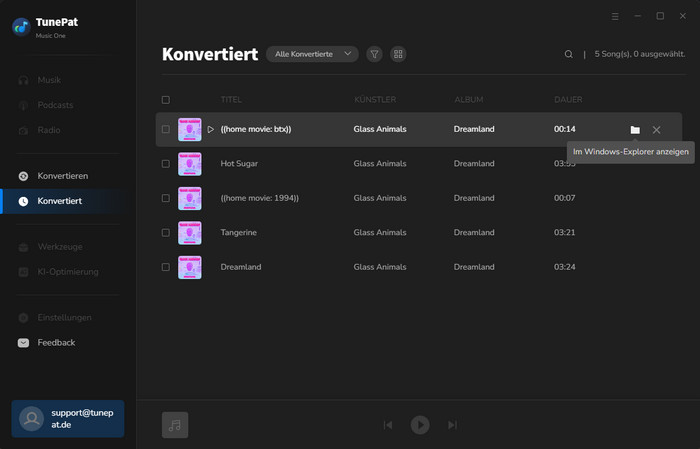
Mit TunePat können Sie Audio von Websites wie Dailymotion, Vimeo, Beatport, BBC Sounds und weiteren aufnehmen. Möchten Sie Audio von anderen Quellen herunterladen, klicken Sie auf die Schaltfläche „Andere Quellen hinzufügen“ und geben die URL der Website ein.
Nach Auswahl der Zielwebsite wird die entsprechende Webseite automatisch geladen. Alle Aufnahmeeinstellungen können hier angepasst werden. Intelligente Funktionen wie Auto-Erkennung, Auto-Zuschneiden und Auto-Stopp ermöglichen eine flexible Steuerung der Aufnahmezeit.
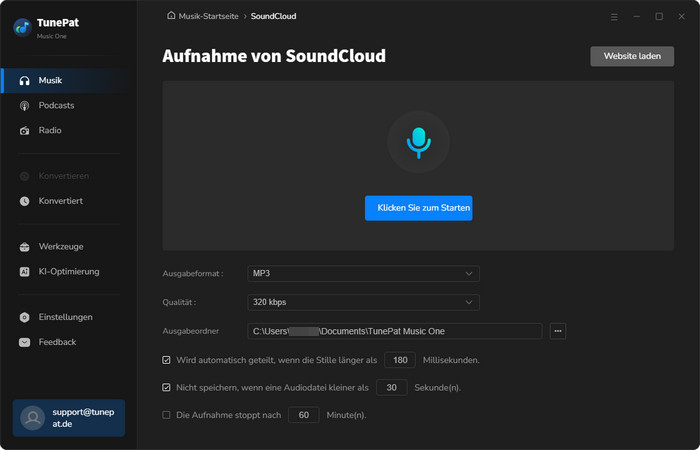
Klicken Sie einfach auf den „Klicken Sie zum Starten“-Button in der Hauptschnittstelle, um die Aufnahme zu beginnen. Wenn Sie fertig sind, klicken Sie auf „Aufnahme beenden“. Die aufgenommene Musik wird automatisch in Ihrem angegebenen Ausgabeordner gespeichert.
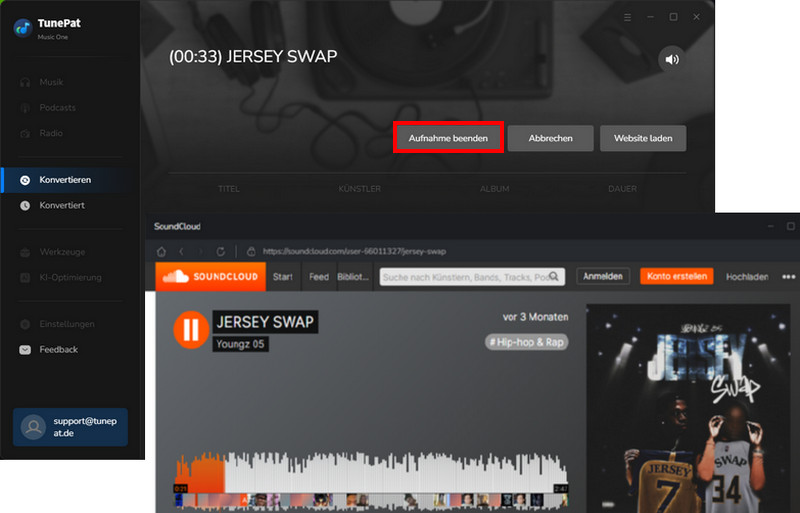
Audio Splitter unter KI-Tools ist ein leistungsstarkes Tool zur Audiotrennung. Nach der Installation des KI-Modells können Sie mit diesem Tool mühelos Gesangsspuren von der Musik trennen. Dadurch erhalten Sie vielseitigeres Audiomaterial für Ihre professionelle Bearbeitung. Klicken Sie einfach auf „+ Hinzufügen“, um Ihre lokalen Audiodateien zu importieren und sie von der KI trennen zu lassen.
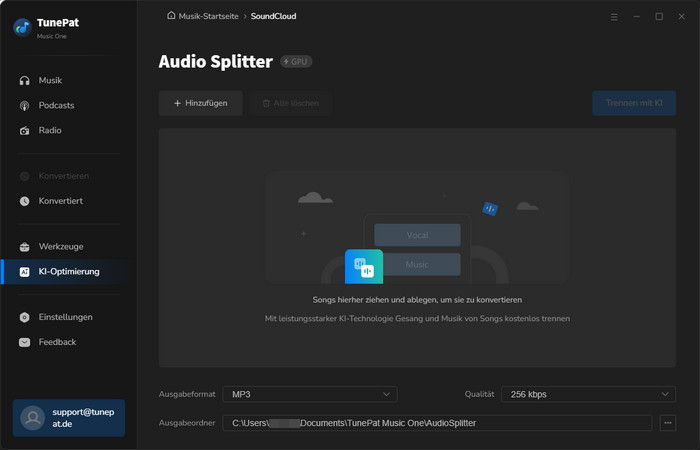
TunePat Music One bietet jetzt eine neue Podcast-Funktion an, die über 100 beliebte Plattformen wie BBC und TED abdeckt. Ohne Anmeldung können Sie eine riesige Auswahl an kostenlosen Podcasts genießen.
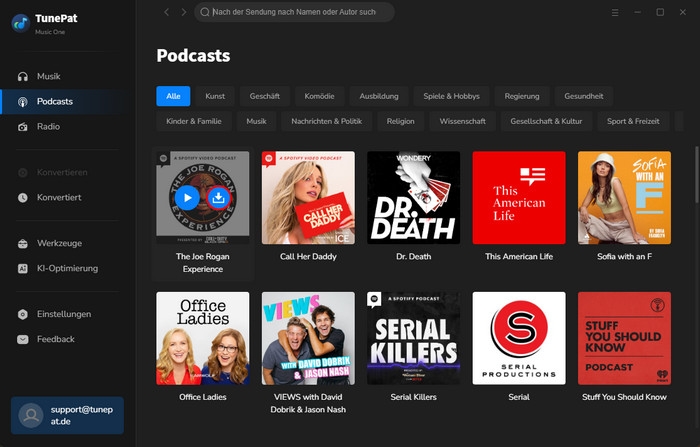
Durch das Überfahren eines Podcasts mit der Maus werden die Buttons zum Abspielen und Herunterladen angezeigt. Mit einem Klick auf den Download-Button startet TunePat den Analyse- und Konvertierungsprozess für MP3-Downloads.
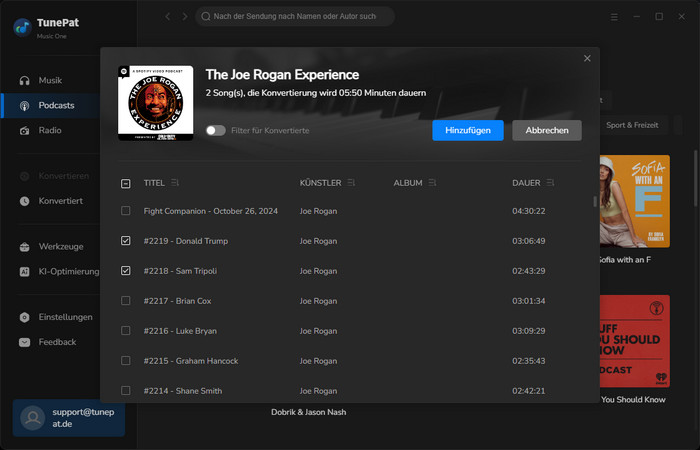
Mit TunePat Music One können Sie jetzt über 500 beliebte Radiosender wie BBC Radio, NPR und Classic FM sowie lokale Radioprogramme aus verschiedenen Ländern kostenlos aufnehmen und speichern. Ohne Registrierung können Sie so einfach wie beim Aufnehmen eines Podcasts eine Radiosendung aufnehmen.
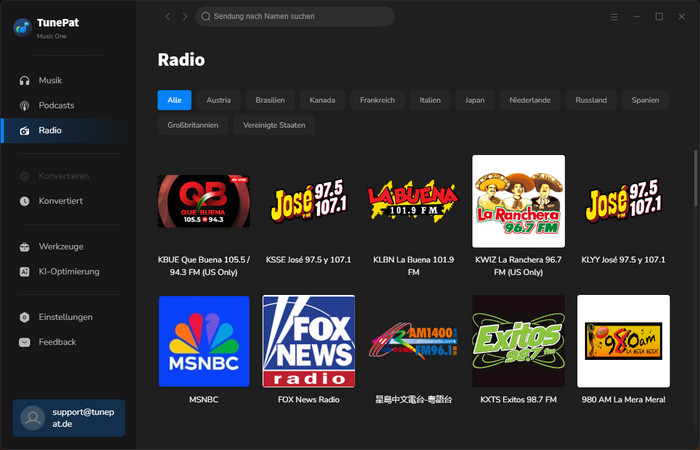
Neben der Musikkonvertierung von Streaming-Plattformen in normale Formate bietet TunePat Music One auch einige sehr nützliche Werkzeuge. Gehen Sie zu „Werkzeuge“, hier können Sie vier Werkzeuge finden, nämlich AA/AAX Konverter, Formatkonverter, CD brennen, Audio-Editor und ID3-Tags-Editor.
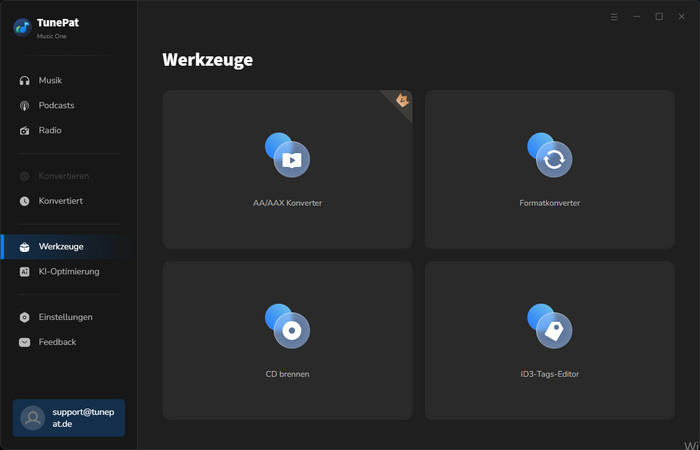
Mit einem AA/AAX-Konverter können Sie Ihre Audible-Hörbücher ganz einfach in das beliebte MP3-Format konvertieren. Das bedeutet mehr Flexibilität und Freiheit, Ihre Hörbücher auf jedem Gerät zu genießen. Der Vorgang ist denkbar einfach: Laden Sie Ihre AA oder AAX Hörbücher-Dateien hoch, wählen Sie Ihre bevorzugten Einstellungen und schon können Sie Ihre Hörbücher offline genießen.
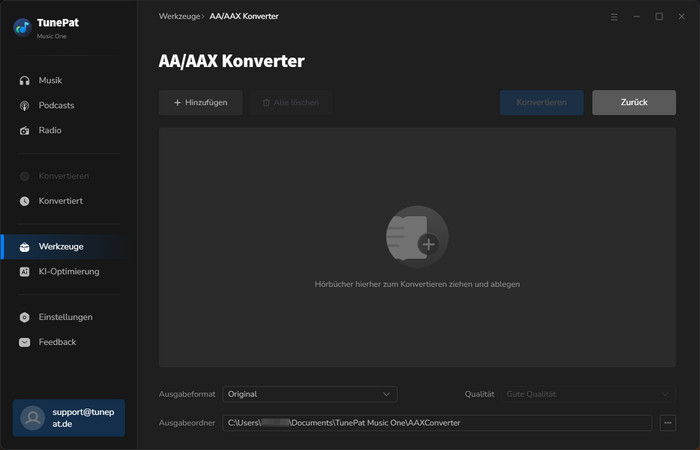
Dieses Tool wird hauptsächlich zum Konvertieren von Audioformaten verwendet. Klicken Sie auf „+ Hinzufügen“, um eine Audiodatei lokal auf dem Computer auszuwählen, und klicken Sie dann auf „Konvertieren“, um sie in das gewünschte Format auszugeben. Derzeit unterstützt es das Ausgabeformat MP3, M4A, FLAC, WAV, OGG und AIFF.
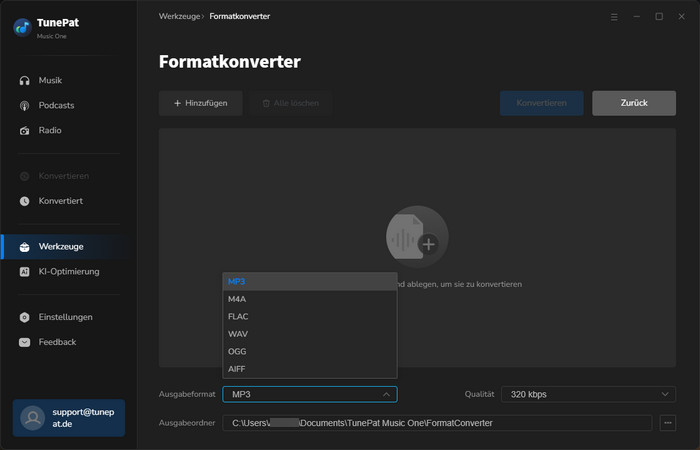
Mit diesem Tool können Benutzer Songs nach der Konvertierung direkt über TunePat auf CD brennen. Sie importieren einfach die Songs in diese Liste, die Sie gerade konvertiert haben. Legen Sie die CD oder DVD in den Computer ein und klicken Sie anschließend auf „Brennen“, um mit dem Brennen zu beginnen.
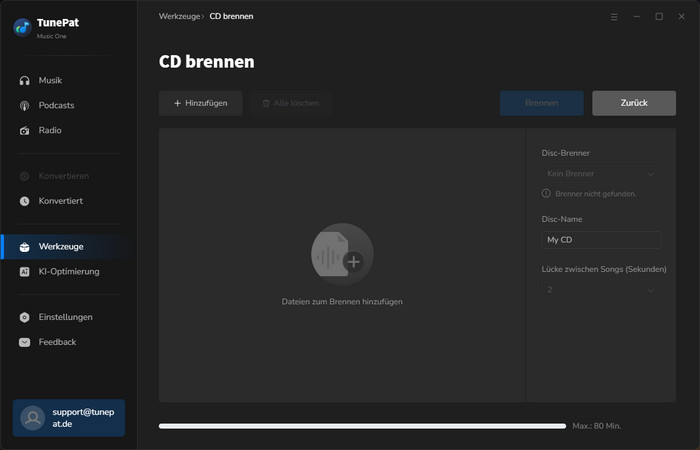
Dank des leistungsstarken Audio Editors in TunePat können Sie Ihre Musik direkt nach dem Download bearbeiten und optimieren.
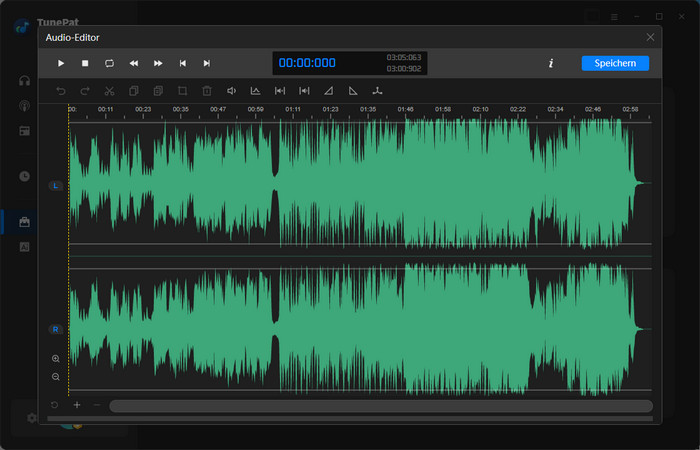
In diesem Abschnitt können Benutzer die Tag-Informationen des Songs bearbeiten und dann auf „Speichern“ klicken, um ihn zu speichern.