

Apple Music Converter
Anders als zum Beispiel bei Spotify kann man keine native App von Apple Music auf Fire TV Stick herunterladen. Bedeutet es, dass Apple Music nicht über Fire TV angehört werden kann?
Nein! Tatsächlich kannst du mit einem kleinen Umweg Songs von Apple Music mit dem TV-Stick von Amazon abspielen. In diesem Beitrag fassen wir 3 Methoden zusammen, damit es funktioniert.

Um Songs aus deinem Apple Music-Abonnment mit dem Fire TV Stick zu streamen, musst du zunächst Apple Music auf diesem TV-Stick von Amazon einrichten. Dafür benötigst du
Idealerweise hast du schon einen Amazon Echo-Lautsprecher, auf dem du schon Apple Music aktiviert hast. Dann kann dein Fire TV Apple Music automatisch nutzen. Wenn du keinen Echo bzw. Apple Music noch nicht auf Echo-Gerät eingerichtet hast, gehst du wie folgt vor:
Schritt 1Öffne Alexa-App auf deinem Smartphone.
Schritt 2Tippe unten rechts die Registerkarte „Mehr“ im Hauptmenü der Alexa-App.
Schritt 3Scrolle nach unten und finde die Option „Skills und Spiele“.
Schritt 4Suche nach Apple Music im Suchfeld.
Schritt 5Aktiviere den Skill, indem du auf „ZUR VERWENDUNG AKTIVIEREN“.
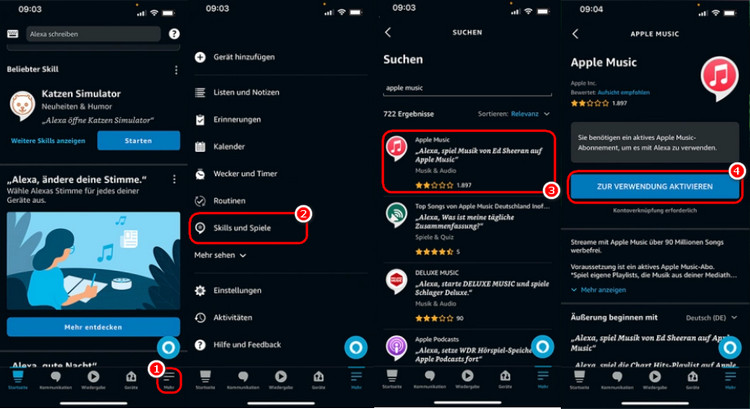
Schritt 6Bestätige die Zugriffsanfrage über die Apple Music App und wähle Apple Music als Standard-Musik-Dienst für Alexa.
Nun kannst du über die Sprachfernbedienung von Alexa Songs von Apple Music abspielen. Zum Beispiel: „Alexa, spiel Today's Hits auf Apple Music“.
Offiziell lassen sich Inhalte inkl. Appple Music von iOS-Gerät nicht via AirPlay auf Fire TV übertragen. Aber auch über einen kleinen Umweg bringt es zum Laufen.
Was wir hier als Umweg bezeichnen, ist das Fire TV mit einer zusätzlichen App auszustatten, um das Gerät AirPlay-fähig zu machen. Diese zusätzliche App kannst du AirReceiver oder AirScreen (kostenlos aber werbefinanziert) ausprobieren. Darüber hinaus stelle auch sicher, dass sich Fire TV und das iOS-Gerät im gleichen WLAN befinden. Dann gehst du wie folgt Schritt für Schritt vor:
Schritt 1Öffne die App z.B., AirScreen auf deinem iOS-Gerät.
Schritt 2Befolge die Anweisungen auf dem Bildschirm, um diese App einzurichten. Scanne den angezeigten QR-Code mit deinem iOS-Gerät.
Schritt 3Auf dem iOS-Gerät wird ein Browser geöffnet. Hier kannst du wählen, ob der gesamte Bildschirm oder nur ausgewählte App-Inhalte auf deinem Fire TV angezeigt werden sollen. Wenn du nur Apple Music auf deinem Fire TV überträgst, wählst du Apple Music aus.
Schritt 4Gehe in die Einstellungen und finde den Namen des Fire-TV-Geräts für AirPlay heraus.
Schritt 5Dort wählst du das Zahnradsymbol aus und unter „Gerätename“ steht nun die Bezeichnung, die du auf dem iOS-Gerät auswählen musst.
Schritt 6Rufe das Kontrollzentrum am iOS-Gerät auf und wähle die Option „Bildschirmsynchronisierung“ aus, tippe dann auf den Eintrag für dein Fire TV.
Schritt 7Die Inhalte von Apple Music auf dem iOS-Gerät wird nun auf Fire TV übertragen. Wenn du die Übertragung beendest, kannst du über das Kontrollzentrum auf die „Synchronisierung stoppen“ tippen.
Jetzt kannst du die Songs von Apple Music auf deinem iOS-Gerät abspielen und über AirPlay auf das Fire TV übertragen!
Amazon Fire TV und Fire TV Stick können auch deine eigenen Audiodateien abspielen, beispielsweise die heruntergeladenen Apple Music-Dateien. Hier zeigen wir dir, wie du Songs von Apple Music in einen lokalen Ordner herunterladen und über Fire TV abspielen kannst.
Aufgrund des speziellen Formats von Songs, die von Apple Music heruntergeladen wurden, kann Fire TV sie nicht direkt abspielen. Dazu erfordert die Nutzung von Konvertierungstools, um sie in das normales Audioformat zu konvertieren. Das klappt mit TunePat Apple Music Converter.
TunePat Apple Music Converter kann dir helfen, deine Lieblingssongs aus Apple Music aufnehmen und lokal im gängigen Audioformat wie MP3, AAC, FLAC, WAC und mehr zu speichern. Dieses Tool arbeitet mit hoher Geschwindigkeit, ohne die Qualität der Songs zu beeinträchtigen, und unterstützt das Einbetten der wichtigen ID3-Tags. Mit anderen Worten: Du kannst sehr einfach deine Sammlung von Apple Music als lokale Dateien speichern und diese Dateien sind immer verfügbar, auch wenn du das Abonnement nicht mehr erwirbst.
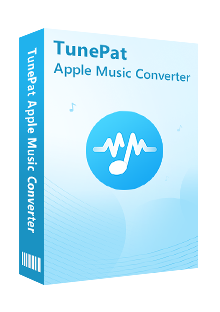
Apple Music Converter
 Songs von Apple Music auf dem Computer speichern.
Songs von Apple Music auf dem Computer speichern. MP3/AAC/WAV/FLAC/AIFF/ALAC als Ausgabeformat.
MP3/AAC/WAV/FLAC/AIFF/ALAC als Ausgabeformat. Originale Klangqualität und ID3-Tags beibehalten.
Originale Klangqualität und ID3-Tags beibehalten. 10X Geschwindigkeit beim Konvertieren aktivieren.
10X Geschwindigkeit beim Konvertieren aktivieren. iTunes oder Apple Music-App nicht nötig.
iTunes oder Apple Music-App nicht nötig. 100% virenfrei & ohne Plugins
100% virenfrei & ohne PluginsTipps: Möchtest du auch die Songs von Spotify in das gängige Format konvertieren? Spotify Converter ist die beste Wahl für dich!
Werfen wir einen Blick darauf, wie es funktioniert:
Schritt 1Zugriff auf die Bibliothek von Apple Music erhalten
Nachdem du das Programm geöffnet hast, wirst du aufgefordert, dich bei Apple Music Webplayer anzumelden. Diese Anmeldung wird nur für den Zugriff auf deine Apple Music-Bibliothek verwendet.
Hinweis: Apple Music Converter wird keine Informationen von deinem Konto erhalten.
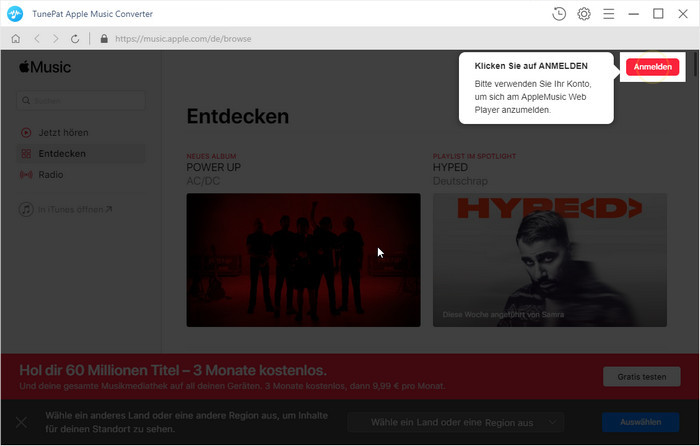
Schritt 2Audioformat und Audioqualität im Einstellungsfenster anpassen
In der Hauptschnittstelle siehst du ein Zahnrad-Symbol. Klicke darauf und das Einstellungsfenster erscheint. In diesem Fenster kannst du das Audioformat, die Audioqualität und den Ausgabepfad festlegen und die heruntergeladenen Dateien nach Künstler, Album, Künstler/Album, Album/Künstler oder Playlists organisieren. Außerdem kannst du den Ausgabedateinamen anpassen und den Ausgabeordner öffnen oder das System nach der Konvertierung in den Ruhezustand versetzen.
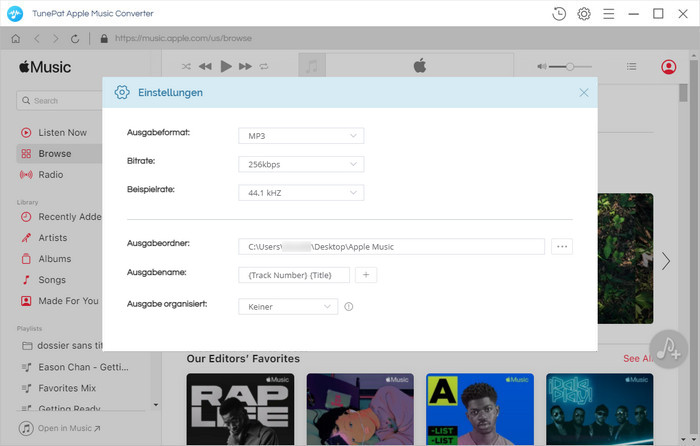
Schritt 3Songs von Apple Music zu TunePat Konvertierungsliste hinzufügen
Wähle und öffne nun eine Playlist / einen Künstler / ein Album, klicke anschließend auf die blaue Schaltfläche in der unteren rechten Ecke des Bildschirms, ein Fenster wird eingeblendet und alle Titel der Playlist werden automatisch hinzugefügt. Bestätige die Songs aus, die du herunterladen möchtest.
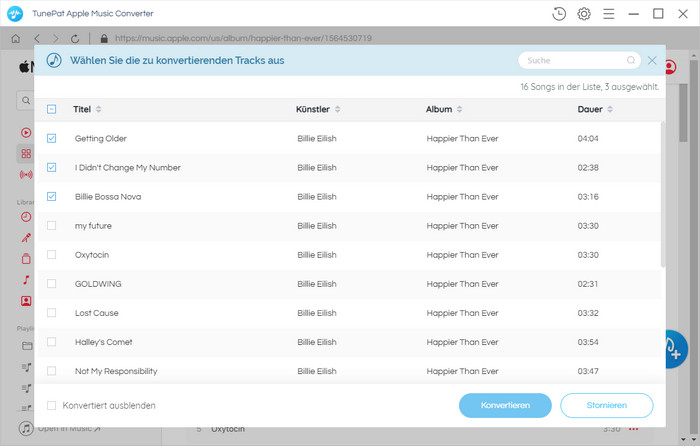
Schritt 4Songs von Apple Music in das gängige Audioformat konvertieren
Wenn alle Einstellungen vorgenommen wurden, klickst du direkt auf die Schaltfläche „Jetzt konvertieren“, um mit der Konvertierung der ausgewählten Songs zu beginnen.
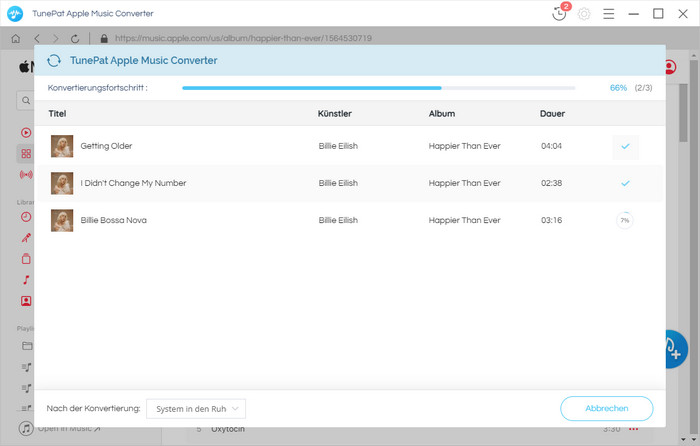
Sobald die Konvertierung abgeschlossen ist, klickst du auf die Schaltfläche „Verlauf“, um die konvertierten Dateien zu finden. Jetzt erhältst du die heruntergeladenen Songs von Apple Music im gängigen Format auf deinem Computer, du kannst sie jederzeit offline behalten und genießen.
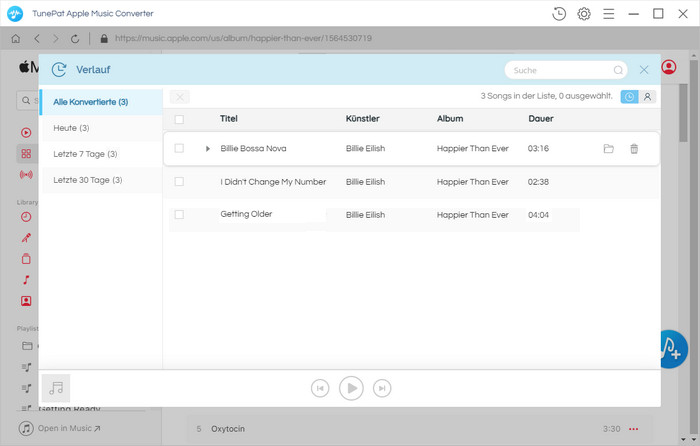
Schritt 5Songs von Apple Music über USB auf Fire TV abspielen
Der Fire TV Stick ist mit einem USB-Anschluss ausgestattet, über den man bei Verwendung eines USB-OTG-Kabels auf Songs zugreifen kann, die auf einem USB-Laufwerk gespeichert sind.
Um Songs von Apple Music über USB auf Fire TV abspielen, besteht es aus 3 Schritten:
Jetzt kannst du die heruntergeladenen Songs von Apple Music auf Fire TV abspielen.
Da sich Apple Music nicht wie Spotify direkt auf Fire TV installieren lässt, müssen wir einen Umweg gehen. Die drei vorgestellten Methoden wenden vor allem einige kleine Tricks an, um den Zweck des Abspielens von Apple Music auf Amazon Fire TV zu erreichen.
Die bequemste und schnellste Methode ist Methode 1, und die dauerhafte und praktikable Methode ist Methode 3. Laut Methode 3 speicherst du deine Lieblingssongs von Apple Music als gängiges Musikformat auf USB, und nach Ablauf des Abonnements kannst du diese Songs auch über USB auf Fire TV genießen. Probiere mal aus!
Hinweis: Mit der kostenlosen Testversion von Apple Music Converter kann man die erste Minute jedes Songs konvertieren und 3 Musikdateien gleichzeitig konvertieren. Man kann eine Lizenz zum Freischalten der Vollversion erwerben.

Amazon Music Converter ist ein professioneller Music Converter für Amazon Music Unlimted und Prime Music. Mit diesem Programm kann man Songs, Playlists, Alben ohne Amazon Music-App in MP3/AAC/WAV/FLAC/AIFF/ALAC konvertieren. Die ID3-Tags werden auch nach der Konvertierung gespeichert.
Mehr erfahren >>Was wirst du brauchen
Empfohlene Produkte
Neue Produkte
Vielleicht interessieren
Top-Themen
Tests und Bewertungen