

Apple Music Converter
Obwohl die Zeiten von CDs und Vinyl vorbei sind, ist das Speichern von Lieblingsmusik auf der CD immer eine gute Idee. Aber ist es möglich, Songs vom Musik-Streamingdienst Apple Music auf CD zu brennen?
Um Musikdateien auf CD zu brennen, müssen die Musikdateien in einem Open Source-Format vorliegen. Offensichtlich sind die Songs von Apple Music verschlüsselt. Wenn du Lieder von Apple Music auf CD brennen möchten, musst du zunächst die Songs von einem speziellen Format in ein gängiges Format konvertieren, das die CD verarbeiten kann, z. B. MP3. Im Folgenden zeigen wir dir, wie du Titel von Apple Music als MP3 speichern und auf CD brennen.
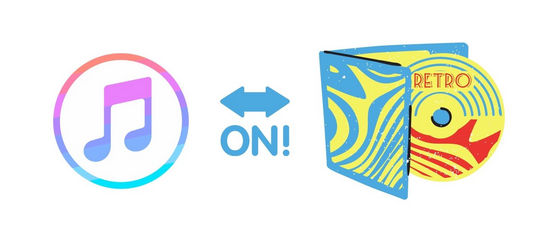
Um Songs von Apple Music als MP3-Dateien zu speichern und auf die CD zu brennen, müssen wir auf Tools von Drittanbietern zurückgreifen. Hier wird Apple Music Converter empfohlen. Es ist ein fantastisches Tool, mit dem man Songs, Alben und Playlists von Apple Music in MP3-, WAV-, AAC-, AIFF-, ALAC oder FLAC-Format konvertieren kann. Es arbeitet mit 10x Geschwindigkeit und kann die Originaltonqualität in den Ausgabedateien beibehalten. Darüber hinaus erfordert dieses Tool kein weiteres Plug-in und keine zusätzliche installierte App, einschließlich der Apple Music/iTunes-App.
Mit diesem Programm kannst du deine Lieblingssongs von Apple Music in das gängige Format umwandeln und auf CD brennen.
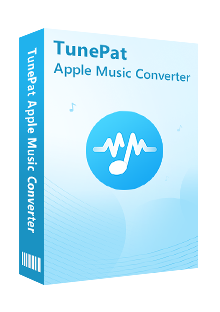
Apple Music Converter
 Songs von Apple Music auf dem Computer speichern.
Songs von Apple Music auf dem Computer speichern. MP3/AAC/WAV/FLAC/AIFF/ALAC als Ausgabeformat.
MP3/AAC/WAV/FLAC/AIFF/ALAC als Ausgabeformat. Originale Klangqualität und ID3-Tags beibehalten.
Originale Klangqualität und ID3-Tags beibehalten. 10X Geschwindigkeit beim Konvertieren aktivieren.
10X Geschwindigkeit beim Konvertieren aktivieren. iTunes oder Apple Music-App nicht nötig.
iTunes oder Apple Music-App nicht nötig. 100% virenfrei & ohne Plugins
100% virenfrei & ohne PluginsTipps: Möchtest du auch die Songs von Spotify in das gängige Format konvertieren? Spotify Converter ist die beste Wahl für dich!
Zuerst lädst du das Installationspaket von Apple Music Converter herunter und installierst du es auf deinem Computer. Jetzt fangen wir an.
Schritt 1sich mit deinem Apple ID einloggen
Nach der Installation führst du das Programm aus. In dem Startbildschirm siehst du eine Anmeldeaufforderung. Klicke darauf und gebe deine Anmeldeinformationen von Apple Music ein. Nachdem du erfolgreich bei Apple Music eingeloggt hast, erhält Apple Music Converter den Zugang zu der Bibliothek von Apple Music.
Hinweis: Apple Music Converter wird keine Informationen von deinem Konto erhalten.
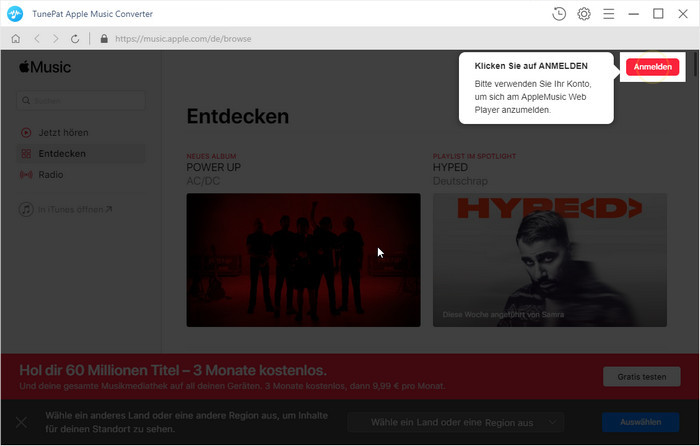
Schritt 2Einstellungen anpassen
Als nächstes klickst du auf das Symbol „Einstellungen“ (sieht aus wie ein Zahnrad in der oberen rechten Ecke). Das Einstellungsfenster wird geöffnet, in dem du das Ausgabeformat (AUTO/MP3/AAC/WAV/FLAC/AIFF/ALAC), die Audioqualität und den Download-Speicherort einstellen und die Ausgabedateien nach Interpret, Album, Künstler/Album, Album/Künstler organisieren können. Hier wählst du „MP3“ als Ausgabeformat.
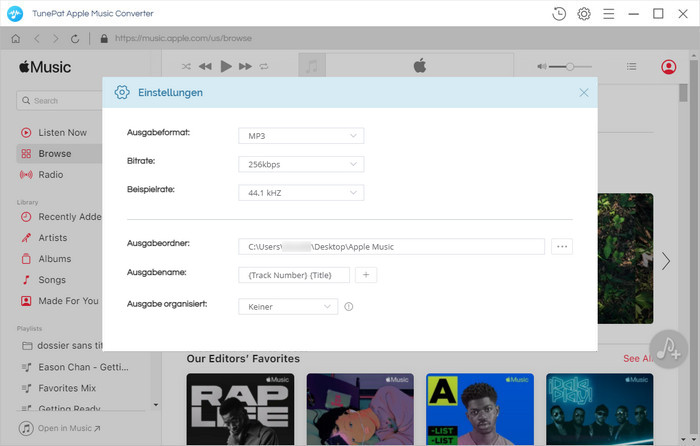
Schritt 3Songs von Apple Music zum Konvertieren hinzufügen
Jetzt solltest du deine gewünschten Titel zum Konvertieren hinzufügen. Wähle einfach eine Playlist/ einen Künstler/ ein Album aus und klicke auf die blaue Hinzufügen-Schaltfläche in der unteren rechten Ecke des Bildschirms. Anschließend werden alle Lieder von Playlist/ Künstler/ Album im Popup-Fenster aufgelistet. Wähle die gewünschten Songs aus.
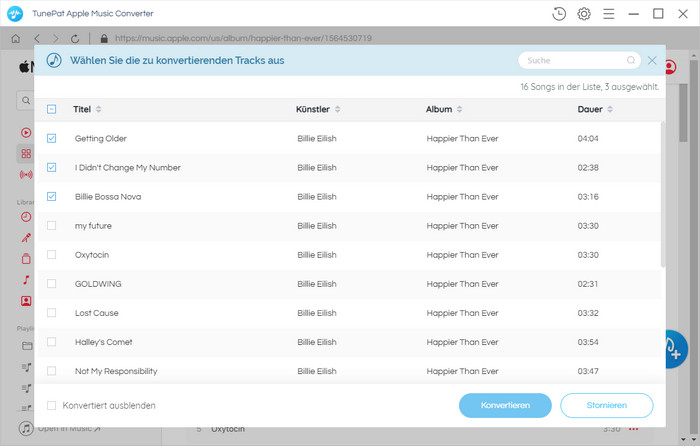
Schritt 4Die ausgewählten Songs in MP3 konvertieren
Klicke nun auf „Konvertieren“. Nach einiger Zeit wurden die Lieder erfolgreich in das MP3-Format konvertiert. Du kannst sie zum Streamen auf jedes Gerät übertragen.
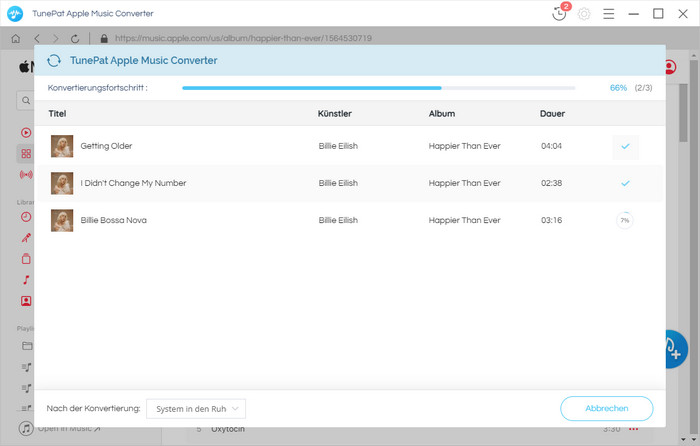
Jetzt brennen wir die konvertierten MP3-Dateien auf CD brennen. Hier wählen wir iTunes als Brennwerkzeug. Du kannst auch andere Software nutzen.
Schritt 1Lege eine leere CD oder DVD in dein CD/DVD-Laufwerk ein. Stelle sicher, dass das Laufwerk entweder CD-RW oder DVD-RW ist. Das „W“ steht für schreibbar und ist notwendig für das Brennen der Informationen auf die Disc.
Schritt 2Führe iTunes aus und importiere die konvertierten Songs in die neu erstellte Playlist von iTunes. Klicke dann auf die Playlist mit der rechten Maustaste.
Schritt 3Wähle in der Dropdown-Liste „Wiedergabeliste auf Medium brennen“. Dann wird ein neues Fenster angezeigt, in dem du das Disc-Format auswählen kannst.
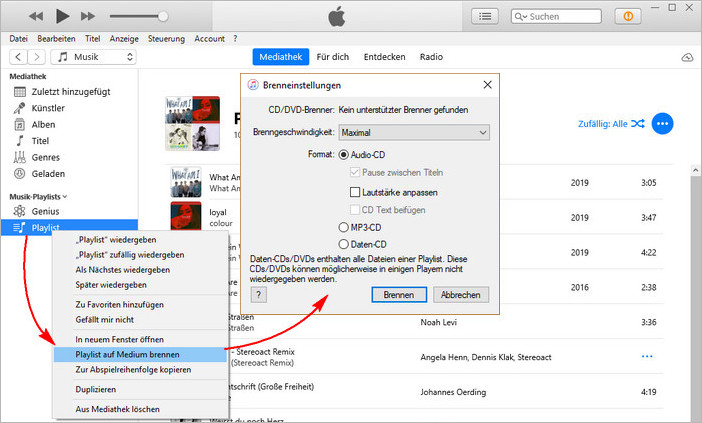
Schritt 4Klicke auf „Brennen“. Alle Songs werden auf CD gebrannt.
Nun, durch alle oben genannten Schritte kannst du alle deine Lieblingssongs von Apple Music ganz einfach auf CD brennen. Und nach dem Herunterladen können diese Songs auch für immer auf deinem Gerät behalten werden, auch wenn das Abonnement von Apple Music abgelaufen ist. Wie auch immer, es ist wirklich ein großartiges und einfach zu bedienendes Tool für alle, die daran denken, Lieder von Apple Music auf CD zu brennen oder auf jedem Gerät jederzeit abzuspielen. Apple Music Converter bietet die kostenlose Testversion. Man kann es einfach herunterladen und testen, ob es die Anforderungen für die Konvertierung von Apple Music entspricht.
Hinweis: Mit der kostenlosen Testversion von Apple Music Converter kann man die erste Minute jedes Songs konvertieren und 3 Musikdateien gleichzeitig konvertieren. Man kann eine Lizenz zum Freischalten der Vollversion erwerben.

Amazon Music Converter ist ein professioneller Music Converter für Amazon Music Unlimted und Prime Music. Mit diesem Programm kann man Songs, Playlists, Alben ohne Amazon Music-App in MP3/AAC/WAV/FLAC/AIFF/ALAC konvertieren. Die ID3-Tags werden auch nach der Konvertierung gespeichert.
Mehr erfahren >>Was wirst du brauchen
Empfohlene Produkte
Neue Produkte
Vielleicht interessieren
Top-Themen
Tests und Bewertungen