

Amazon Music Converter
Möchten Sie Ihre Lieblingsmusik abends im Bett hören? Es gibt einen Teil der Amazon Music-Hörer, welche sich vor dem Schlafengehen an Hören von Musik oder Podcasts gewöhnen, um besser einzuschlafen. Aber es ist besonders gefährlich, beim Schlafen die Musik immer abgespielt zu werden, so dass der Akku heiß, sogar leer wird. Um die Musik oder die Podcasts nach einer bestimmten Zeit automatisch aufgehört zu werden, könnten Sie die angebotene Sleep-Timer-Funktion von Amazon Music bestmöglich ausnutzen. In dem folgenden Artikel stellen wir Ihnen vor, wie ein Sleep-Timer für Amazon Music auf verschiedenen Geräten eingestellt wird.

Um das Erlebnis von Hörern zu verbessern, hat Amazon Music eine Sleep-Timer-Funktion hinzugefügt. Auf Ihrem Android- oder iOS-Smartphone können Sie einen Sleep-Timer für Amazon Music einfach einstellen. Hier werden die konkreten Schritte beschrieben.
Schritt 1Starten Sie die Amazon Music-App.
Schritt 2Tippen Sie auf „Einstellungen“ auf dem Bildschirm oben rechts.
Schritt 3Aktivieren Sie auf dem Einstellungsfenster die Option „Sleep-Timer“ im Bereich „TIMER“.
Schritt 4Wählen Sie dann Ihre ideale Zeiträume aus, darunter 15 Minuten, 30 Minuten, 45 Minuten und 60 Minuten.
Schritt 5Tippen Sie auf „Fertig“, um den Countdown zu starten.
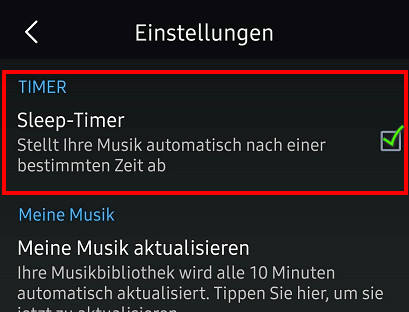
Neben dem Sleep-Timer in der Amazon Music-App wird die Uhr-App auf dem iOS-Gerät auch verwendet, um die Musik innerhalb einem Zeitraum automatisch zu pausieren. Dieser Zeitmesser eignet sich für jeden Apps, die Wiedergabe von Musik, Videos oder anderen Medien pünktlich abzustellen. Dadurch wird das Gerät gleichzeitig gesperrt und der Bildschirm ausgeschaltet. Diese Funktion ist auf die Version des Geräts sorgar nicht eingeschränkt. Folgen Sie den ausführlichen Schritten, um den Zeitmesser einzustellen.
Schritt 1Starten Sie die Uhr-App auf dem iPhone und tippen Sie auf „Timer“ unten rechts.
Schritt 2Stellen Sie die gewünschte Timerdauer in Sekunden, Minuten oder Stunden ein.
Schritt 3Tippen Sie nach Einstellen auf „Timer-Ende“ und scrollen Sie nach unten und tippen auf „Wiedergabe stoppen“.
Schritt 4Durch Tippen auf „Einstellen“ oben rechts wird die Änderung gespeichert. Kehren Sie zum Timer-Bildschirm zurück. Tippen Sie auf „Start“.
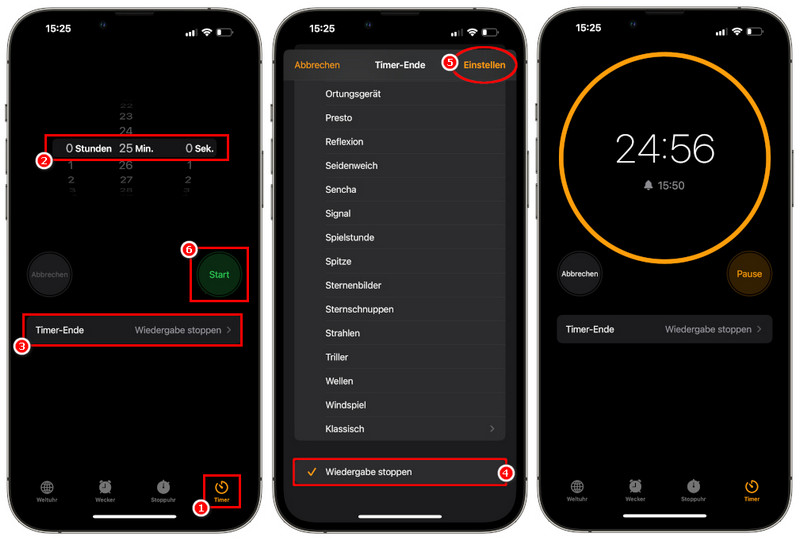
Darüber hinaus kann der Sleep-Timer auch über Alexa-Sprachbefehl vom Amazon Echo eingestellt werden. Nur befehlen Sie ihm, sodass ein Sleep-Timer eingestellt wird. Zum Beispiel: „Alexa, stelle einen Sleep-Timer auf xxx Minuten.“ Und im Vergleich dazu ist Alexa besser darin, natürliche Sprache zu erkennen.
Um einen Sleep-Timer für Amazon Music über Alexa einzurichten, benötigen Sie:
Schritt 1Laden Sie die Alexa-App herunter und starten Sie Alexa auf Ihrem Mobilgerät.
Schritt 2Gehen Sie in das „Menü“ oben links und wählen Sie die Option „Einstellungen“.
Schritt 3Durch einen Sprachbefehl wird der Alexa Sleep-Timer aktiviert, oder stellen Sie den Timer ein, indem Sie „Alexa, stelle einen Timer für xxx Minuten“ direkt befehlen. Sie können zu Alexa sagen, einen weiteren Timer für 10 Minuten einzustellen, wenn Sie noch nicht schlafen.
Schritt 1Geben Sie CMD im Windows-Suchfeld ein. Drücken Sie Eingabetaste auf Tastatur.
Schritt 2Geben Sie im Eingabeaufforderungsfenster „shutdown-s-t“ und die gewünschte Anzahl von Sekunden ein und drücken Sie erneut „Enter“.
Schritt 3Im Popup-Fenster wird die Warnung „Windows wird in xxx Minuten heruntergefahren“ angezeigt. Die gleiche Warnung wird zur Erinnerung nach einem bestimmten Zeitraum vor dem Herunterfahren erneut erscheint.
Jetzt können Sie Ihre Lieblingsmusik bei Amazon Music abspielen. Beachten Sie jedoch, wenn Sie im Vorgang Ihre Meinung ändern und den Befehl abbrechen möchten, eine Eingabeaufforderung öffnen und „shutdown-a“ eingeben müssen. Drücken Sie dann „Enter”.
Schritt 1Öffnen Sie das Apple-Menü und klicken Sie auf „Systemeinstellungen“.
Schritt 2Suchen Sie nach der Option „Energiesparen“ und wählen Sie sie aus.
Schritt 3Wählen Sie im Popup-Fenster die Registerkarte „Batterie“ und klicken Sie dann auf „Zeitplan“ unten in der Seitenleiste.
Schritt 4Aktivieren Sie das Kontrollkästchen und wählen Sie „Ausschalten“, um Ihren Abschalttimer zu konfigurieren. Klicken Sie zuletzt auf „Anwenden“.
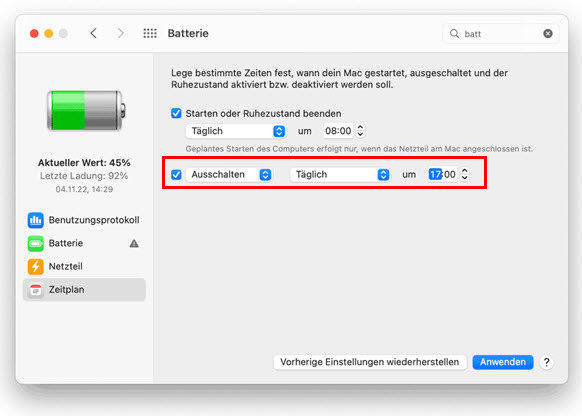
Jetzt können Sie Ihre Amazon-Musik wiedergeben und sich zum Schlafengehen vorbereiten. Ihr Mac wird in den Ruhemodus wechseln und Amazon Music wird in 10 Minuten ausschalten.
Zusätzlich zum Einstellen vom Amazon Music Sleep-Timer auf verschiedenen Geräten möchten wir Ihnen noch einen Tipp zum Erlebnis von Amazon Music teilen. Weil Amazon Music ein Musik-Streaming-Dienst ist, können Sie die Inhalte nicht frei behalten oder übertragen, wie Sie möchten. Uns ist jedoch ein Umweg eingefallen, mit dem Sie trotzdem an die Musik kommst: Mit exportierten Audiodateien im MP3-Format kann dieses Problem gelöst werden.
TunePat Amazon Music Converter ist für Amazon-Music-Hörer ein hochkarätiger Musikkonverter. Sie könnten damit Ihre Lieblingslieder von Amazon Music im beliebten Format wie MP3, AAC, FLAC usw. auf dem Computer herunterladen und speichern. Neue Benutzer würden sich von diesem benutzerfreundlichen Programm stark angezogen. Werfen wir einen Blick auf die konkreten Schritte von Nutzung.
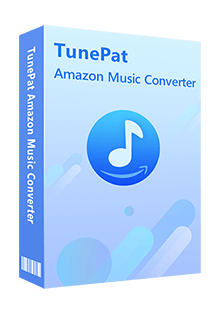
Amazon Music Converter
 Songs von Amazon Music Unlimited & Prime Music downloaden.
Songs von Amazon Music Unlimited & Prime Music downloaden. Formate MP3, AAC, FLAC, WAV, AIFF oder ALAC unterstützen.
Formate MP3, AAC, FLAC, WAV, AIFF oder ALAC unterstützen. ID3-Tags nach dem Konvertieren behalten können.
ID3-Tags nach dem Konvertieren behalten können. Liedtext erfassen und im LRC- oder TXT-Format speichern.
Liedtext erfassen und im LRC- oder TXT-Format speichern. 100% virenfrei & ohne Plugins.
100% virenfrei & ohne Plugins.*Hinweis: In folgenden Schritten nehmen wir „Amazon Music Webplayer“-Aufnahmeplattform als Beispiel. Wenn Sie sich für „Amazon Music App“-Aufnahmeplattform entscheiden müssen, könnten Sie HIER mehr erfahren.
Schritt 1Amazon Music Converter ausführen und sich das Konto anmelden
Nach dem Download der richtigen Version vom Programm führen Sie TunePat Amazon Music Converter aus. Und dann wählen Sie „Amazon Music Webplayer“-Aufnahmeplattform, um den integrierten Amazon Music Webplayer aufzurufen. Danach erscheint sich ein Registierungsfenster. Sie müssten die Amazon-Music-Kontoinformationen eingeben und sich anmelden.
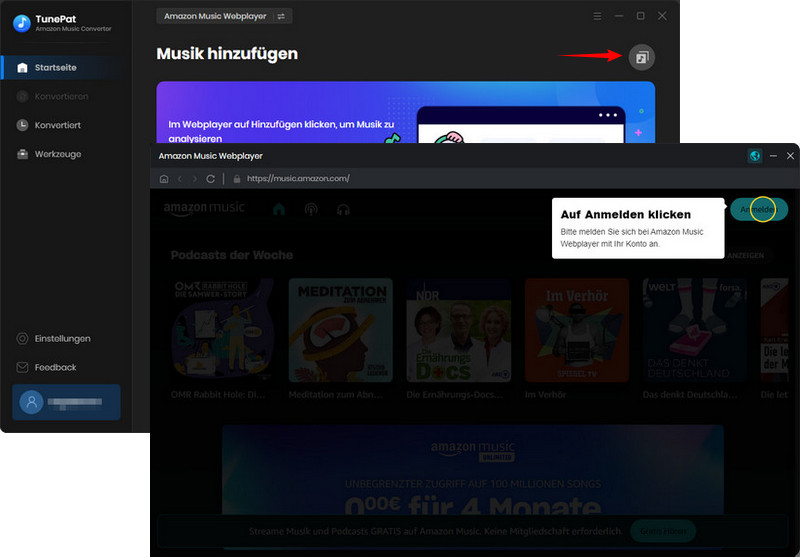
Schritt 2Die Konvertierungseinstellungen konfigurieren
Vor der Songauswahl und–konvertierung müssen Sie die Ausgabeparameter von Musikdateien im Fenster  „Einstellungen“ konfigurieren. Nach Ihrem Bedarfnis wählen Sie das Ausgabeformat, die Ausgabetonqualität, den Ausgabepfad, den Namen der Ausgabedatei usw. Nachdem das Fenster geschlossen wurde, werden Ihre Änderungen automatisch gespeichert.
„Einstellungen“ konfigurieren. Nach Ihrem Bedarfnis wählen Sie das Ausgabeformat, die Ausgabetonqualität, den Ausgabepfad, den Namen der Ausgabedatei usw. Nachdem das Fenster geschlossen wurde, werden Ihre Änderungen automatisch gespeichert.
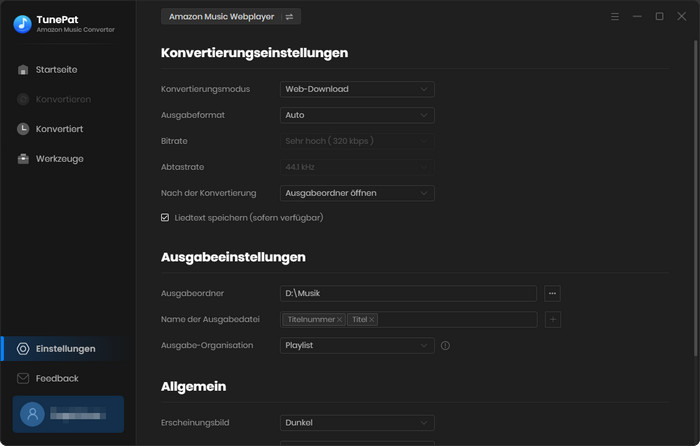
Schritt 3Die Songauswahl und–konvertierung führen
Öffnen Sie nach Ihren Wünschen eine Playlist, ein Album, eine Playlist, einen Podcast oder einen Künstler. Anschließend klicken dann Sie auf  in der recht unteren Ecke. Die Songs werden automatisch von TunePat gelesen und im Pop-Fenster aufgelistet. Wählen Sie manuell die gewünschten Titel aus und klicken Sie dann auf „Hinzufügen“, um die Lieder auf der Startseite aufzulisten. Nach einem weiteren Auswahlvorgang wird die Konvertierung gestartet.
in der recht unteren Ecke. Die Songs werden automatisch von TunePat gelesen und im Pop-Fenster aufgelistet. Wählen Sie manuell die gewünschten Titel aus und klicken Sie dann auf „Hinzufügen“, um die Lieder auf der Startseite aufzulisten. Nach einem weiteren Auswahlvorgang wird die Konvertierung gestartet.
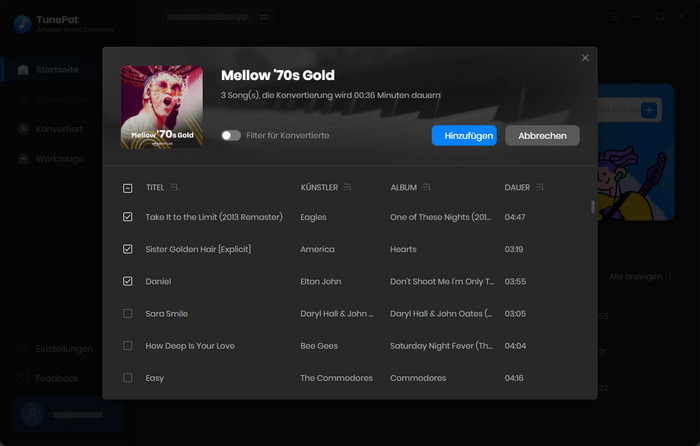
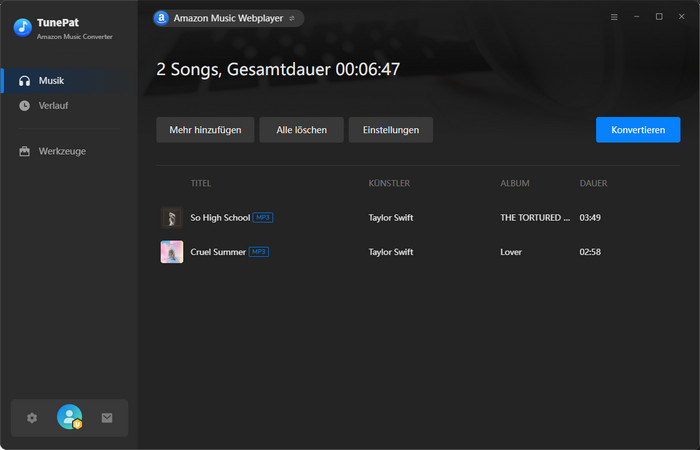
Schritt 4Die konvertierte Amazon Musik auf anderen Geräten abspielen
Warten Sie jetzt bitte geduldig, bis die Konvertierung abgeschlossen ist. Auf dem soeben erstellten lokalen Ordner werden Sie die konvertierte Amazon-Musik finden. Diese gespeicherten Titel können auf jedes gewünschte Gerät übertragen werden, z. B. Apple Watch, iPod, MP3 Player usw.
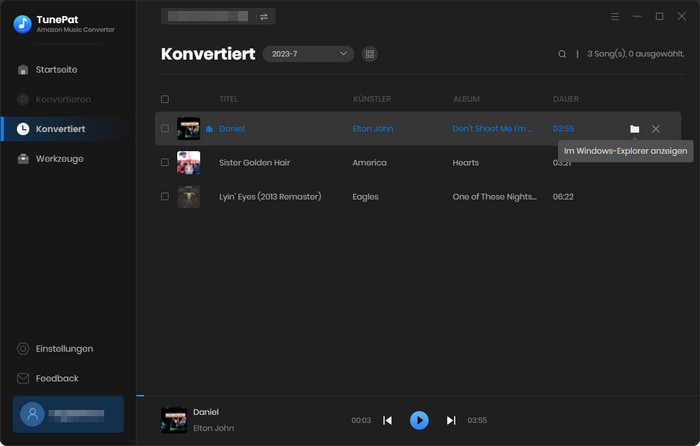
Nachdem dieser Artikel gelesen wurde, sollten Sie jetzt einen Sleep-Timer für die Amazon Music ganz einfach einstellen. Es gibt damit während des Schlafens zum Musikhören keine Besorgnis. Wir haben Ihnen auch einen weiteren Weg noch vorgestellt und empfohlen, sodass Sie frei die Amazon-Musik in verschiedenen Geräten downloaden und sogar die Musik als Klingelton oder als Wiegenlied auf dem Smartphone eingestellt werden können. Mit TunePat Amazon Music Converter könnten Sie Ihre Lieblingstitel von Amazon in Ihre Träume doch begleiten!
Hinweis : Das in diesem Artikel genannte Programm, Amazon Music Converter, bietet auch kostenlose Testversion. Die Test- und Produktversion haben genau die gleichen Funktionen. In der kostenlosen Testversion können Sie jedoch nur 3 Songs gleichzeitig konvertieren. Jeder Song kann nur 1 Minute lang konvertiert werden. Nachdem Sie das Programm getestet haben, können Sie ihn bei Bedarf erwerben.

Verwenden Sie auch Spotify? Probieren Sie einfach unseren Spotify Converter! Mit dieser Anwendung können Sie die Songs / Album / Playlists ohne Spotify-App in MP3/AAC/WAV/FLAC/AIFF/ALAC-Format schnell auf dem Computer speichern. ID3-Tags können ebenfalls gespeichert werden.
Mehr erfahren >>Was wirst du brauchen
Empfohlene Produkte
Neue Produkte
Vielleicht interessieren
Top-Themen
Tests und Bewertungen